複数枚の同時書き込みやネットワーク経由での書き込みに対応するCD/DVDライティングツール「円盤複写屋」
DVDやCDを配布用に複数枚用意したいというような場合、通常は統合CD/DVDライティングソフトを利用して複製することが多いだろう。だが、1枚ずつメディアを交換しながら書き込み作業を行うのは面倒かつ非常に時間がかかる。そこで利用したいのが今回紹介するCD/DVD量産用のコピーツール「円盤複写屋」だ。
円盤複写屋の特徴はディスクのコピーに特化している点だ。標準的なライティングソフトのように手持ちのファイルからデータCD/DVDを作成する機能はないが、2台の光学ドライブ間で直接ディスクをコピーしたり、複数の光学ドライブへ一度に書き込みを行ったりできるため、コピーの作業が効率化し極めて楽になる。また、LAN内にある別のパソコンからネットワーク経由でディスクをコピーできるので、光学ドライブが1台しか搭載されていないパソコンでも利用可能だ。
なお、円盤複写屋ではCSSなどのプロテクトが付加されているディスクをコピーすることはできないので注意して欲しい。機能が限定されている分操作はとても簡単で、初心者でも迷うことなく利用できるだろう(図1)。

円盤複写屋のインストール
円盤複写屋はSourceForge.JPのダウンロードページから入手できる。原稿執筆時点での最新バージョン1.19-8にはWindows用のバイナリが用意されていないため、1.19-7のインストーラをダウンロードしよう。なお、Windows用のバイナリには通常のファイルに加えてUIにGTK+を採用したファイルも用意されているが、こちらを使う場合は別途GTK+のランタイムをインストールする必要がある。特にこだわりがない限り通常版を使うとよいだろう(図2)。
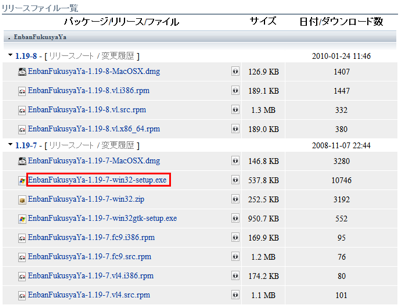
インストールはインストーラを実行し言語を選択したら、ウィザードの指示に従って進めるだけでよい。途中のライセンス画面では「同意する」を選んで「次へ」をクリックしよう(図3、4)。

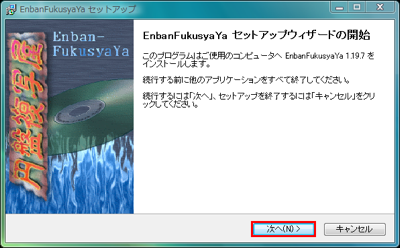
複数のドライブ間でCD/DVDをコピーする
スタートメニューから円盤複写屋を起動すると、メイン画面が表示される。複数の光学ドライブ間でコピーをする場合は、コピーしたいCD/DVDとブランクメディアをそれぞれドライブに挿入する。「読込装置」と「書込装置」のプルダウンメニューからコピー元とコピー先のドライブを選択しよう(図5)。

「複写開始」をクリックすると「複写設定」画面が表示される。通常はそのまま「開始」をクリックすればよい。「記録試験」にチェックを入れると実際の書き込みが行われず、書き込みテストが実行される。「外側に記録」にチェックを入れるとデータをメディアの外周部に記録して、書き込んだメディアの読み込み速度を向上させることが可能だ。ただし、このオプションはCDメディアでしか利用できない(図6)。
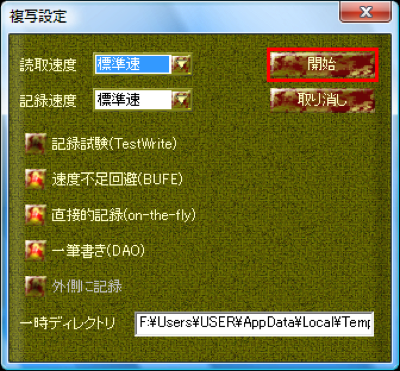
コピー先のメディアがCD-RWなどの書き換え可能なメディアで、既にデータが書き込まれている場合、データ消去の確認画面が表示される。データの消去を行う場合は「はい」をクリックしよう(図7)。
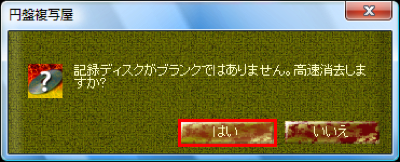
書き込みが始まるとメイン画面下部にプログレスバーが表示され、作業の進捗状況を確認できる。「中止」をクリックすると書き込みを途中で停止できる(図8)。

書き込みが正常に終了するとメディア取り出しの確認画面が表示される。「はい」をクリックすると光学ドライブのトレイが開いてメディアが排出される(図9)。

高度な使い方
円盤複写屋はISO形式ディスクイメージファイルの読み書きが行える。方法は「書込装置」で「ISOイメージファイル」を選択して「複写開始」をクリックするだけだ。次に表示されるダイアログで保存先を指定すると、CD/DVDをハードディスクにリッピングできる。逆にISOイメージファイルの書き込みを行いたいときは「読込装置」で「ISOイメージファイル」を選択して、保存してあるイメージファイルを選べばよい(図10)。
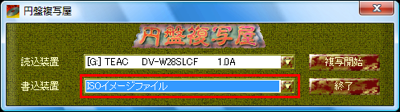
パソコンに搭載されている複数のドライブへ同時に書き込みを行うには「書込装置」で「記録用ディスク挿入済の全装置」を選択する。なお、書き込み可能なドライブが1台しか搭載されていない場合、この項目は表示されない。また、当然だが読み込みを行うドライブへは書き込みできないので、ISOイメージファイルを作成して実行するのがおすすめだ(図11)。

ネットワーク経由での書き込みを行うには、コピー元のCD/DVDをドライブに挿入したパソコンと、コピー先のブランクメディアをドライブに挿入したパソコンの双方に円盤複写屋がインストールされている必要がある。準備ができたらまずコピー元のパソコンの円盤複写屋で「読込装置」から光学ドライブを選び「書込装置」で「ネットワーク」を選択する。ここでは便宜的にコピー元のパソコンをWindows XPにした(図12)。
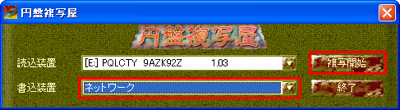
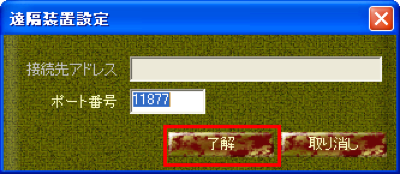
コピー待機状態になったら、コピー先のパソコンの円盤複写屋で「読込装置」から「ネットワーク」を選ぶ。「書込装置」にはブランクメディアを挿入したドライブを指定しよう。「複写開始」をクリックするとコピー元同様に「遠隔装置設定」画面が表示される。「接続先アドレス」にコピー元のパソコンのIPアドレスを入力して「了解」をクリックするとネットワーク経由でデータが転送され、書き込みが始まる(図14)。
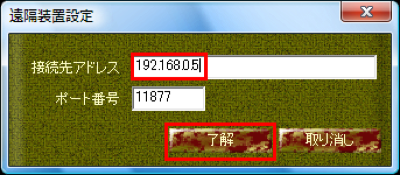
円盤複写屋のその他の機能
タイトルバーの左端にあるアイコンをクリックし、表示されるメニューから「テーマ選択」を選ぶとウインドウのデザインを変更できる。デザインは標準の「Normal」、Mac OS風の「Aqua」、風景写真入りの「Towadako」の3種類から選択可能だ(図15、16)。
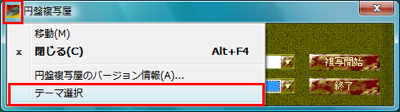
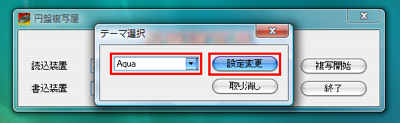
また、タイトルバーを右クリックすると、ウインドウがタイトルバーのみの表示になる。(図17)。

円盤複写屋にはベリファイなどの機能がないため、書き込み後にエラーのチェックを行うことはできない。多くの場合問題はないが、どうしても確認したい場合は、同じ作者が円盤複写屋プロジェクト内で公開している「円盤検査」を使うとよい。インストール後に円盤検査を起動したら「装置選択」で書き込んだメディアが入っている光学ドライブを選択し「読取検査」をクリックする。確認画面で「開始」をクリックすると測定が行われる(図18、19)。
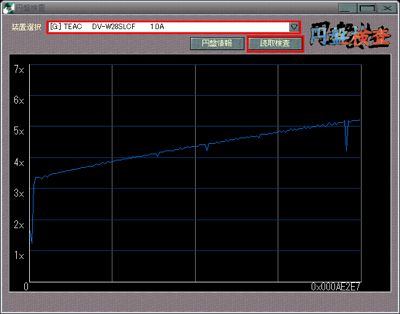

今回紹介したツール:円盤複写屋
- 作者:Kagetani Hideto
- 動作環境:Windows、Mac OS、各種Linux
- ライセンス:GPL
- ホームページ:http://enbanfukusyaya.sourceforge.jp/
- ダウンロードページ:http://sourceforge.jp/projects/enbanfukusyaya/