ドラッグ&ドロップだけで散らかったフォルダ内を整理できる「DropIt」
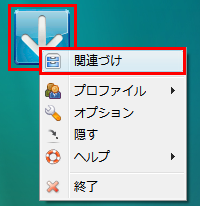
PCで作成した書類やダウンロードした資料などはいつでも参照できるように適切なフォルダへ分類しておきたい。とはいっても、実際には適当な名前で1か所に保存したまま、ほったらかしにしている人も多いのではないだろうか。量が少ないうちはそれでも良いが、ファイルが増えてくると汚らしいばかりか非常に使いづらい。そこで利用したいのが、ファイルを手軽に整理できる振り分けツール「DropIt」である。
DropItの使い方は極めて簡単だ。振り分けのルールを設定したら、あとはごちゃ混ぜのファイルをDropItのアイコンにまとめてドラッグ&ドロップするだけ。ルールに基づいてファイルが自動で選別されフォルダ分けされる。たとえば特定のサイズ以上のJPEG画像を全部まとめて画像フォルダに移動したり、「会議」や「kaigi」、「議事録」などといった文字列が含まれているファイルをすべて業務用のフォルダに移動したり、といったことが可能だ。
また、DropItは単なる振り分けだけでなく、ファイルのコピー/圧縮/解凍/名前の変更/完全削除といった操作にも対応している。特定の名前を持つファイルだけを圧縮しながら外付けハードディスクにバックアップしたり、ドロップした全ファイルを復元できないように削除したり、といった用途でも使用できる。「新しいフォルダ」という名前のフォルダが大量にある人や、デスクトップがアイコンで埋め尽くされている人にはぜひともおすすめしたい(図1)。
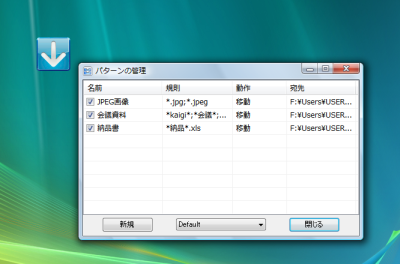
DropItのインストール
DropItはダウンロードページから入手できる(図2)。通常はWindowsのマークとともに「DL」と書かれたリンクをクリックし、インストーラをダウンロードしよう。下部の「リリースファイル一覧」からはポータブル版のアーカイブもダウンロード可能だ。
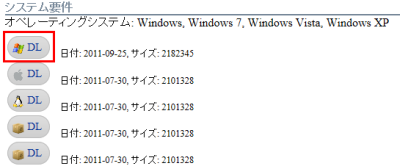
DropItのインストーラは標準的なウィザード形式なので、ダウンロードしたファイルを実行したら「Next」をクリックしていくだけでインストールが完了する。特に設定すべき項目はないため迷わずに済むだろう(図3)。
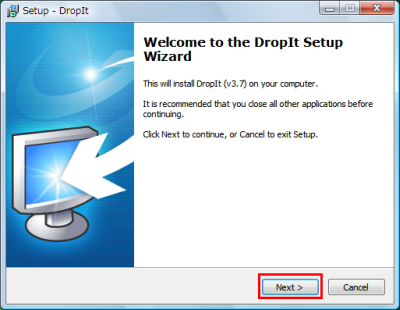
DropItの基本的な使い方
DropItはデスクトップのアイコンかスタートメニューから起動できる。初回起動時には言語選択画面が表示されるので「Japanese」が選択されていることを確認してから「OK」をクリックしよう(図4)。
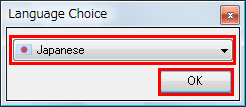
DropItが起動すると画面中央にアイコンが表示される。アイコンは最前面にフローティングしておりドラッグで場所を自由に移動可能だ。初期状態ではファイルの振り分けルールが設定されていないのでアイコンを右クリックし、コンテキストメニューから「関連づけ」を選択する(図5)。
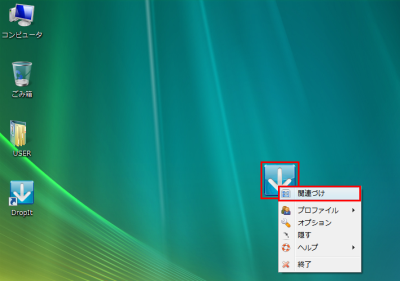
すると「パターンの管理」画面が表示されるので、そのまま「新規」をクリックしよう(図6)。
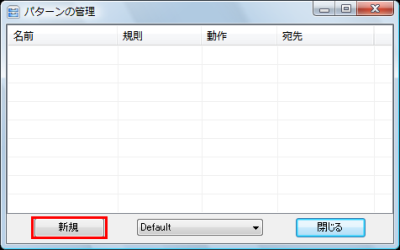
「新しい関連づけ」画面が表示されるので、「名前」に任意の設定名を入力し、「規則」に整理を行いたいファイル名やフォルダ名を入力しよう。ファイル名の一部や拡張子が一致するファイルをすべて指定するにはワイルドカードを使用する。たとえばExcelファイルすべてなら「*.xls」、「会議」という名前が含まれるファイルすべてなら「*会議*」と入力すればよい。複数のルールを一度に指定するには規則同士をセミコロンで区切る。JPEG画像すべてを指定したいなら「*.jpg;*.jpeg」と入力しよう。アスタリスクを2つ連続で「**」と入力することでフォルダ名を指定することもできる(図7)。
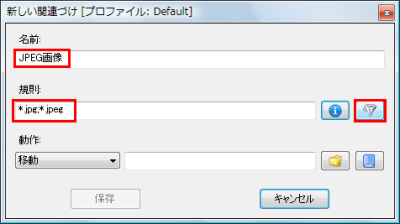
規則の項目右端にあるボタンをクリックすると、日時やサイズによってファイルを絞り込める。必要な項目にチェックを入れて数字を入力し、等号や不等号、単位を選択しよう。たとえば2011年に作成された100キロバイトより大きいファイルを指定するには「サイズ」で「>」「100」「KB」、「作成日付」で「=」「2011」「年」と指定する。指定できたら「OK」をクリックして前の画面に戻る(図8)。
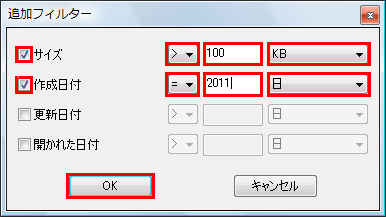
続けてファイルに対する「動作」を指定する。左側のプルダウンメニューで「移動」「圧縮」などを選択し、フォルダのボタンをクリックして移動先などを指定する。すべての入力が終わったら「保存」をクリックしよう(図9)。
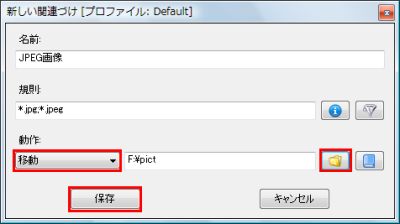
入力したルールが「パターンの管理」画面に登録される。「新規」をクリックしてまとめて処理したいルールを同様に設定していこう。すべて登録できたら「閉じる」をクリックする(図10)。
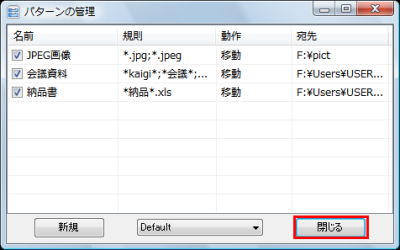
整理したいファイルやフォルダをまとめてマウスで選択し、DropItのアイコンにドラッグ&ドロップすると、設定したルールに基づいてファイルの自動振り分けが行われる(図11)。なお、ルールにないファイルがドロップされた場合はルールを作成するかスキップするかの確認画面が表示される。
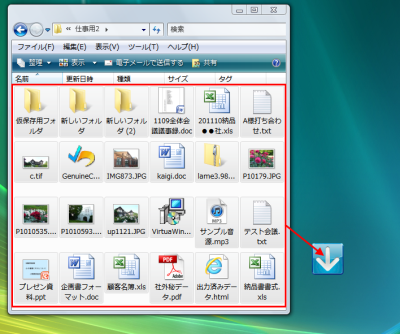
DropItの設定とプロファイル機能
DropItのアイコンを右クリックし、コンテキストメニューから「オプション」を選択すると設定画面が表示される。「メイン」タブではアイコンの表示位置を固定したり、スタートアップに登録することが可能だ。ごみ箱のようにデスクトップへ常に表示しておきたい場合に利用するとよい(図12)。
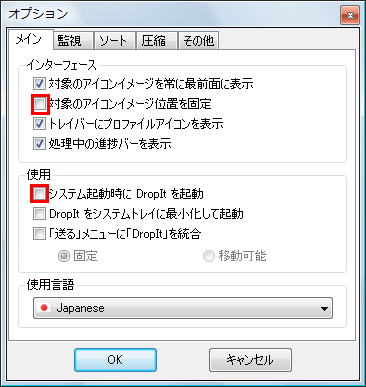
「ソート」タブでは振り分けルールに関する重要な設定を変更できる。「フォルダーへの関連づけを有効化」にチェックを入れると、ファイルだけではなくフォルダ自体の振り分けが可能になる。「サブフォルダーもスキャン」にチェックを入れると、深い階層にあるファイルも一度に処理できるようになる。「関連づけしていないファイル/フォルダーを無視」にチェックを入れると、ルールに当てはまらなかったファイルがあったときの確認ダイアログが表示されなくなる。また、「重複に対して自動選択を行う」にチェックを入れるとファイル名が重なった場合の処理を自動で行えるようになる。有効にした上で「名前の変更」にしておくのがおすすめだ(図13)。
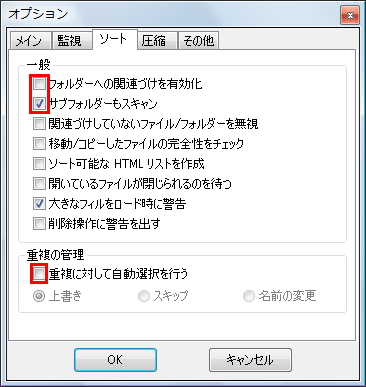
DropItは「プロファイル」機能を使うことで、必要に応じて振り分けルールを切り替えることが可能だ。たとえば、同じ拡張子のファイルであっても仕事用のファイルとプライベートのファイルを別のルールで整理できる。また、普段は振り分けツールとして使用しながら、場合によってほかの機能だけを使うということもできる。ここでは別のプロファイルに完全削除機能を割り当てる方法を紹介する。まずはDropItのアイコンを右クリックし、コンテキストメニューから「プロファイル」−「カスタマイズ」を選択する(図14)。

「プロファイルをカスタマイズ」画面が表示されるので「新規」をクリックしよう(図15)。
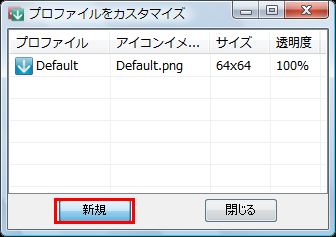
「名前」に任意の設定名を入力する。ここでは「シュレッダー」と設定した。「検索」をクリックして利用するアイコンを指定する。アイコンは色違いを含め標準で43種類用意されている。アイコンのサイズや透明度を好みで指定したら「保存」をクリックする(図16)。
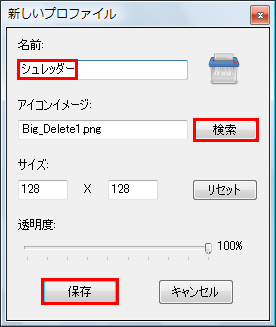
設定画面を閉じてからDropItのアイコンを右クリックし、コンテキストメニューから「関連づけ」を選択する。「パターンの管理」画面が表示されたら下段中央のプルダウンメニューで「<登録したプロファイル名>」を選択。前ページと同様に「新規」をクリックする(図17)。
。
「新しい関連づけ」画面では「名前」に「完全削除」、「規則」に全ファイルを意味する「*」を入力。「動作」の左のプルダウンメニューで「削除」を選択すると、右側に「正常に削除」「完全に消去」「ごみ箱へ送る」というプルダウンメニューが表示されるので「完全に消去」を選び、「保存」をクリックしよう(図18)。
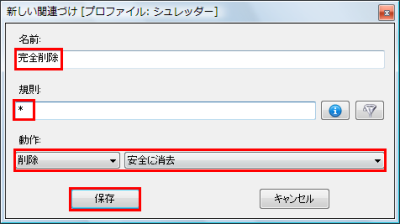
設定が終わったらDropItのアイコンを右クリックし、コンテキストメニューから「プロファイル」−「<登録したプロファイル名>」を選択する。プロファイルが切り替わると同時にアイコンも指定した画像へ変化する。あとはファイルをアイコンにドラッグ&ドロップするだけで完全削除が行われる。振り分けツールに戻すにはコンテキストメニューから「プロファイル」−「Default」を選択すればよい(図19)。
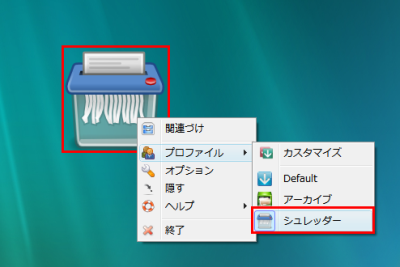
今回紹介したツール:DropIt
- 作者:Lupo PenSuite Team
- 動作環境:Windows
- ライセンス:GPL
- ホームページ:http://dropit.sourceforge.net/