Webサービスで利用するIDとパスワードを一括で管理する「Password Safe」の使い方
この数年でWebメールや動画共有サイト、SNSなどの便利なWebサービスは非常に多くなった。だが利用するWebサービスが増えると、その分ユーザーIDとパスワードも増加し、記憶するのが非常に困難となる。かといってすべて同じパスワードを使い回したり、テキストファイルにメモしたりするのはセキュリティの面で大きな問題になる。そこで使いたいのが複数のIDとパスワードをまとめて管理できる「Password Safe」だ。
Password Safeの特徴は、あらかじめ設定した「マスターパスワード」を入力するだけで、登録したすべてのパスワードを手軽に利用できる点だ。いくら多数のWebサービスでも、どんなに長くて複雑なパスワードでも、覚えておくのはマスターパスワードたった1つだけで十分になる。登録したパスワードはアカウント名をダブルクリックすることでクリップボードにコピーできるほか、ブラウザに自動入力させることも可能だ(図1)。
また、パスワードを記録したデータベースファイルは暗号化されて保存されるので、マスターパスワードさえ流出しなければ万一の場合でも安全性を保てる。さらにパソコンが一定時間使われなかった場合は自動でロックされ、マスターパスワードの再入力が求められるので、席を外した隙に他人に悪用されるという危険性も低い。
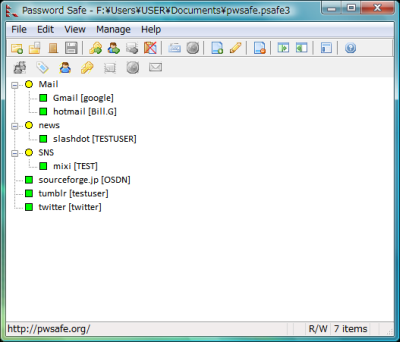
Password Safeのインストール
Password Safeはダウンロードページから入手できる。インストーラなしのzipファイルなども選択できるが、通常は「ダウンロード」をクリックしてインストーラ版をダウンロードすると良い(図2)。
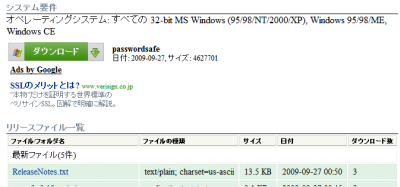
インストールは基本的にインストーラを起動し、ウィザードの指示に従って「Next」をクリックしていくだけで良い(図3、4)。
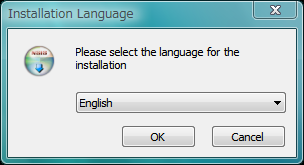
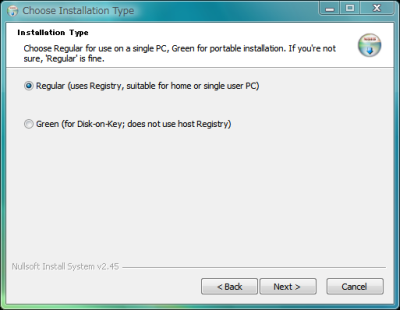
アカウントとパスワードを登録
Password Safeを起動すると「Safe Combination Entry」というダイアログが表示されるので、まずは「New Database」ボタンをクリックし、「.psafe」形式のデータベースファイルを作成する(図5)。
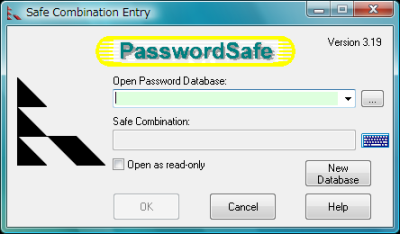
続いてマスターパスワードを入力する。ここでパスワードが8文字未満だったり、大文字小文字や数字が混じっていなかったりすると警告が表示される。マスターパスワードにはスペースを含むことができるので、文章にしておくとよいだろう。ここで設定したマスターパスワードを忘れてしまうと、二度と登録したパスワードにアクセスできなくなるので注意してほしい(図6)。
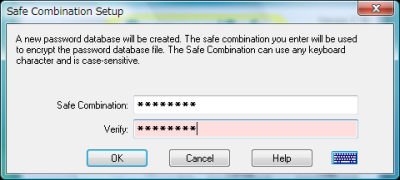
なお、このとき画面右下に表示されているキーボードのアイコンをクリックするとスクリーンキーボードを利用できる。キーロガー対策を考えるなら使ってみよう。
マスターパスワードの入力が終わると、Password Safeのメインウインドウが表示される。続いてパスワードの登録作業を行おう。まず、メニューバーの「Edit」-「Add Entry」を選択する(図7)
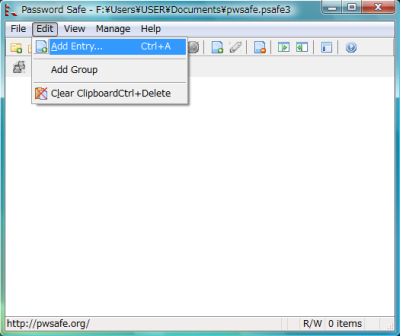
するとアカウントの設定ダイアログが表示されるので、「Group」にアカウント分類用のグループ名を、「Title」にWebサービスの名前を、「Username」にWebサービスのユーザーIDを入力する(図8)。「Password」にはWebサービスのパスワードを、「Confirm Password」には同じパスワードを再入力する。
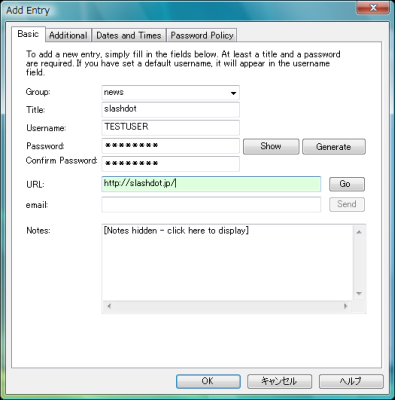
なお、ここで「Show」をクリックするとパスワードが「*」でマスクされずに表示される。また、「Generate」をクリックするとランダムなパスワードを作成できる。まだアカウントを取得していないWebサービスに対し、パスワードを作成するのに有用だ。最後に「URL」にWebサービスのURLを入力し「OK」をクリックする。
アカウント設定が終わると、登録したユーザーIDをデフォルトのユーザー名にするかどうかを尋ねるダイアログが表示される。基本的には「No」をクリックすればよいが、ほかのWebサービスでも同じIDを使っているなら「Yes」をクリックするとよいだろう(図9)。
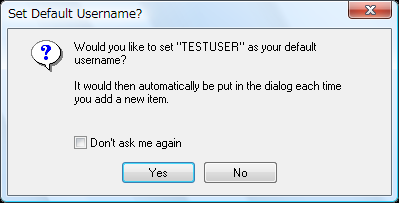
登録したパスワードでWebサービスにログイン
Password Safeでアカウントを管理したい全WebサービスのユーザーIDとパスワードを登録し終わったら、今度は実際にログインを行ってみよう。Password Safeを起動し「Safe Combination Entry」ダイアログの「Open Password Database」で初回起動時に作成したデータベースを選択する。続いて「Safe Combination」にマスターパスワードを入力し「OK」をクリックする(図10)。

パスワードが正しければデータベースファイルの暗号化が解除され、メインウインドウに登録したアカウント名が一覧表示される。アカウントを選択して右クリックし「Browse to URL」を選択すると、登録したWebサービスがWebブラウザで開く。ここで「Copy Password to Clipboard」を選択するか、アカウント名をダブルクリックすると、パスワードがクリップボードにコピーされる(図11)。これをWebサービスのパスワード入力欄に貼り付けてログインしよう。ここでPassword Safeを最小化したり終了したりするとコピーされたパスワードは消去されるので、誤ってメールなどに貼り付けてしまうおそれは少ないはずだ。
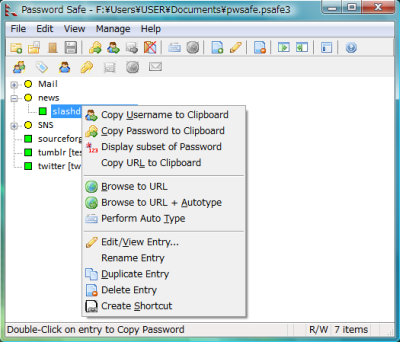
また、WebサービスのユーザーID入力欄にフォーカスを合わせてからPassword Safeのアカウント名を右クリックして「Perform Auto Type」を選ぶと、ユーザーIDとパスワードが自動入力され、ログインが行われる(図12)。ただし日本語変換にATOKを利用している場合、予測変換機能と干渉して正常に使えない場合があるので注意しよう。
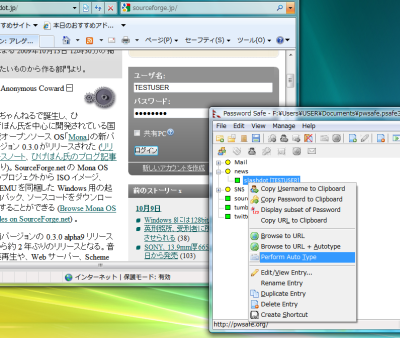
ちなみに、Password Safeを一定時間操作していないと自動的にメインウィンドウが最小化され、通知領域にアイコンが表示される。この状態からの復帰には、マスターパスワードの入力が必要だ。(図13)。初期設定だとロックされるまでの時間は5分に設定されているが、これはメニューバーの「Manage」-「Options」の「Security」タブで変更できる。
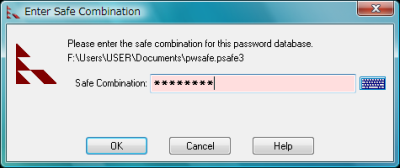
今回紹介したツール:Password Sage
- 作者:Rony Shapiro
- 動作環境:Windows
- ライセンス:Artistic license 2.0
- ホームページ:http://pwsafe.org/