仮想的なフロッピーディスクドライブを作成する「Virtual Floppy Drive」
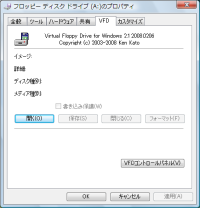
国内主要メーカーの生産も終了し、もはや目にすることがほとんどなくなったフロッピーディスク。USBメモリに取って代わられ、ドライブを搭載しているPCも市販されなくなった。しかし、業務用ソフトウェアの世界では未だ必要となる場面がある。また、レガシーなハードウェアのドライバやファームウェアは、フロッピーディスクがないとインストールすら不可能なことも多い。そこで利用したいのが「Virtual Floppy Drive」である。
Virtual Floppy Driveを利用すると、Windows上に仮想的なフロッピーディスクドライブを作成でき、まるで本物のドライブがあるかのように読み書きを行える。カーネルモードドライバとして動作するため、単にエクスプローラから開けるだけではなく、基本的にどんなソフトからも認識可能だ。対応しているメディアは一般的な3.5インチ1.44MBをはじめとした15種類。中には5インチ160KBのようなメディアもある。
読み込めるフロッピーディスクイメージファイルの形式は「.bin」「.dat」「.fdd」「.flp」「.ima」「.img」「.vfd」の7種類で、実際のフロッピーディスクを取り込む機能はないが、「RawWrite」などで取り込んだファイルを自由に扱える。もちろんイメージファイルの新規作成も可能だ。イメージファイルはハードディスク上にあるので読み書きは速く、実際のフロッピーディスクのように待たされることはない。
ひとたび取り込んでしまえば、メディアの破損やカビを恐れなくともよい。過去に作成した資産を活かしたい場合、あるいはブータブルUSBメモリを作るためにMS-DOS起動ディスクが必要といった場合にはぜひ利用したい(図1)。

Virtual Floppy Driveのインストール
Virtual Floppy Driveはダウンロードページから入手できる。通常はWindowsのマークとともにDLと書かれたリンクをクリックしてアーカイブをダウンロードすればよい。64ビット版のWindows 7/Vistaで利用する場合は、下部の「最新ファイル(5件)」より64ビット用のドライバ「vfd-x64-critical0.zip」も併せてダウンロードしておこう(図2)。
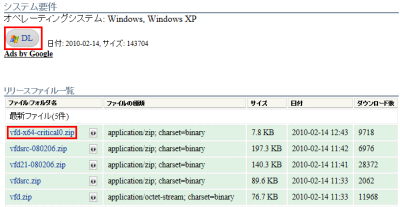
Virtual Floppy Driveはダウンロードしたアーカイブを解凍し、任意のフォルダに配置するだけで利用可能だ。64ビット版のWindowsで使う場合はドライバのアーカイブを解凍し、生成された「vfd.sys」をVirtual Floppy Driveがあるフォルダに上書きコピーしておく(図3)。
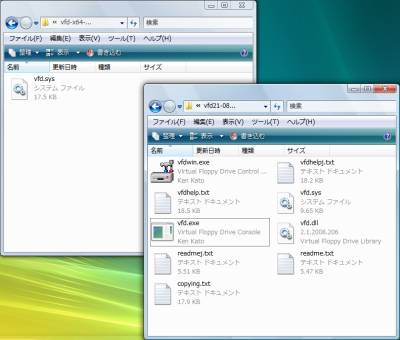
Virtual Floppy Driveの64ビット用ドライバは未署名なので、そのままでは利用できない。署名を強制的に上書きしてから、Windowsをドライバ開発用の「テストモード」に切り替えて動作させる必要がある。署名の上書きとモードの切り替えは「Driver Signature Enforcement Overrider」(DSEO)というツールを使えば簡単だ。まずはDSEOのダウンロードページを開き、ページ下部の「Download」と書かれたリンクをクリックする。ライセンス確認ページが表示されるので「Agree」と書かれたリンクをクリックするとDSEOを入手できる(図4)。
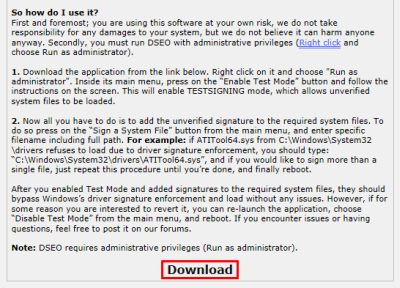
ユーザーアカウント制御(UAC)が有効な場合、DSEOは管理者権限で起動する必要がある。ダウンロードした「dseo13b.exe」を右クリックし、コンテキストメニューから「管理者として実行」を選択しよう(図5)。
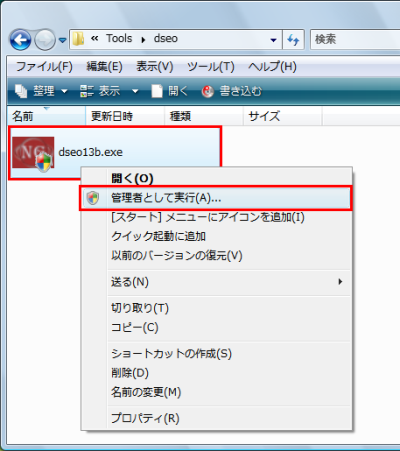
するとインストーラ風の解説画面が表示される。「Next」をクリックし、次に表示されるライセンス確認画面でも「Yes」をクリックするとDSEOが起動する。画面中央のラジオボタンから「Enable Test Mode」を選択し「Next」をクリックしよう。「Test Mode has been ENABLED」と表示されたらモードの切り替えは完了だ。続けて「Sign a System File」を選択してから「Next」をクリックする。
(*図6)。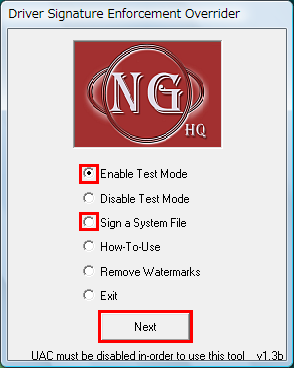
「Insert filename」という画面が表示されるので、64ビット用ドライバのフルパスを入力し「OK」をクリックしよう。その後PCを再起動するとテストモードが有効になり、64ビット環境でもVirtual Floppy Driveが使用可能になる。なお、テストモードはあくまでテスト用なので、Virtual Floppy Driveを使い終わったら、DSEOから「Disable Test Mode」を実行し、元に戻しておくとよいだろう(図7)。
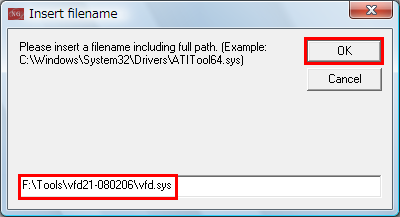
Virtual Floppy Driveの基本的な使い方
Virtual Floppy Driveを起動するには「vfdwin.exe」を右クリックし、コンテキストメニューから「管理者として実行」を選択する。UACが無効になっている場合は単にダブルクリックから実行してもよい(図8)。
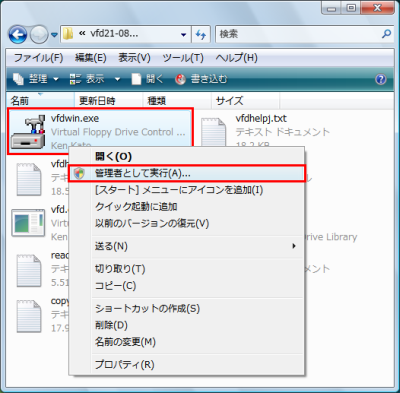
「VFDコントロールパネル」が開いたら、最初に「インストール」をクリックし、ドライバをWindowsに登録しよう。続けて「開始」をクリックするとドライバがロードされる。この際、上部の「開始種別」から「自動」を選んで「適用」をクリックすると、Windowsのスタートアップ時に自動でドライバがロードされるようになる(図9)。
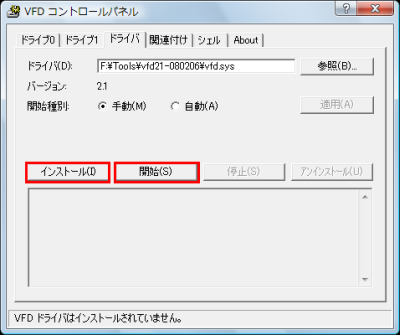
「VFDドライバが開始されました。」と表示されたら「ドライブ0」タブを開き、「ドライブ文字」の「変更」をクリックする。「ドライブ文字」ウインドウが表示されるので、仮想フロッピーディスクドライブに使うドライブレターをプルダウンメニューから選択する。通常は「A」ドライブを割り当てることになるはずだ。ドライブレターは自由に選べるが、ハードディスクなどと重ならないように注意されたい。「OK」をクリックするとドライブがマウントされ、エクスプローラ上に表示される(図10、11)。
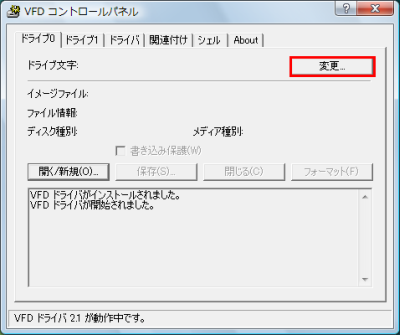

ドライブがマウントされても、このままではフロッピーディスクが挿入されていない状態なので、ファイルの読み書きは行えない。そこで「開く/新規」をクリックする(図12)。
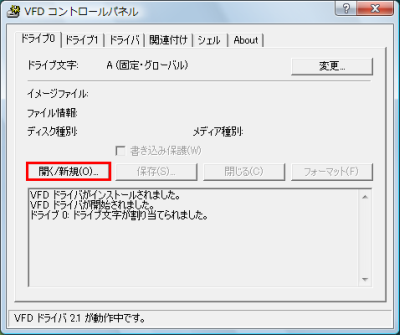
すると「仮想フロッピイメージを開く」画面が表示される。新しいフロッピーディスクイメージを作る場合は「メディア種別」からフロッピーディスクの形式とサイズを選択する。通常は「3.5″ 1.44MB」のまま「作成」をクリックしよう。既存のフロッピーディスクイメージを使う場合は「参照」をクリックしてイメージファイルを選択する。「作成」が「開く」に変わるのでクリックすると、ファイルの読み込みが行われる(図13)。

イメージの作成や読み込み後にエクスプローラを開くと、あたかも実物のフロッピーディスクがあるかのように表示される。あとは通常と同様にファイルを作成/コピーすればよい。コンテキストメニューから「フォーマット」を選択すれば、MS-DOSの起動ディスクを作成することも可能だ(図14)。
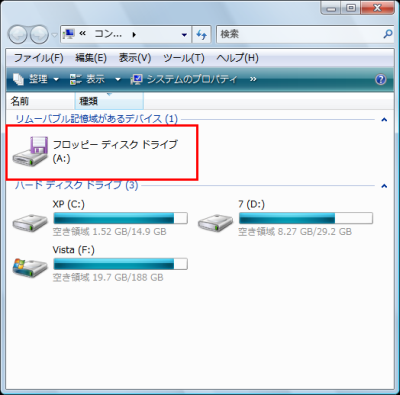
仮想フロッピーは読み書きの効率を上げるためにRAMドライブとして作成されている。このままではPCの電源を切ったらデータが消えてしまうので、フロッピー内にファイルを書き込んだら「保存」をクリックする(図15)。
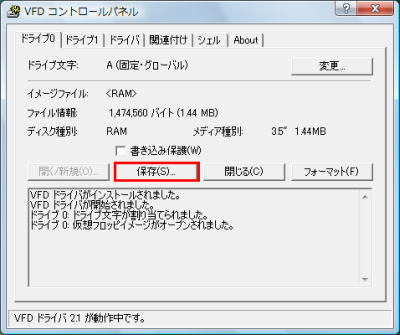
保存画面が表示されるので「参照」をクリックして保存先とファイル名を指定する。ファイル名には拡張子が付加されないため、「.vfd」などの分かりやすい拡張子をつけておくとよいだろう。「保存」をクリックするとイメージファイルがハードディスク内に保存される(図16)。
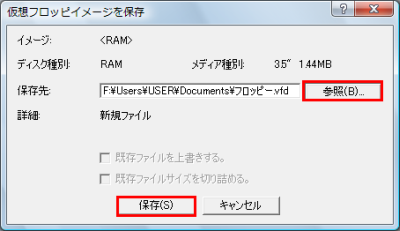
Virtual Floppy Driveの設定とイメージファイルの取り込み
Virtual Floppy Driveの「関連付け」タブからは拡張子を指定してイメージファイルを関連付けできる。仮想フロッピーを多用する場合、関連付けておくとファイルをダブルクリックするだけで読み込めるので便利だ。「.bin」「.dat」「.img」といった形式はほかのプログラムでも頻繁に利用されるため、「.fdd」「.vfd」の2つににチェックを入れ「適用」をクリックする。関連付けが行われるとイメージファイルのアイコンが変更される(図17)。
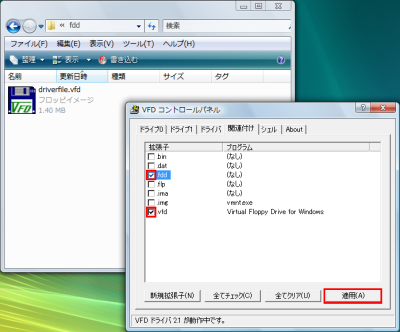
「シェル」タブからはシェル拡張とショートカットの作成を設定できる。シェル拡張を利用するなら「コンテキストメニュー、ドラッグ&ドロップ、プロパティシート」にチェックを入れて「適用」をクリックする(図18)。
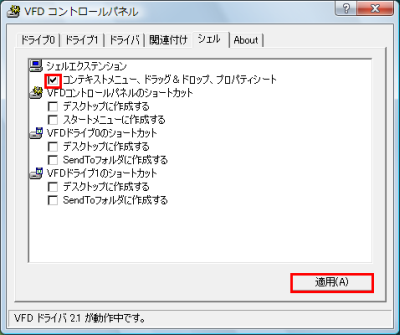
仮想フロッピーディスクドライブのコンテキストメニューに「VFDイメージを開く」「VFDプロパティ」という項目が表示され、Virtual Floppy Driveをいちいち起動しなくてもイメージファイルを操作できるようになる(図19)。
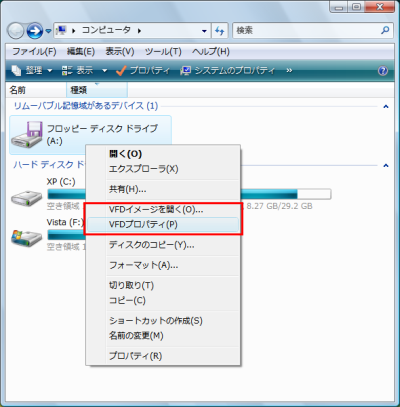
「VFDプロパティ」を選択するとドライブの詳細を表示したり、イメージファイルの保存が可能だ(図20)。

手持ちのフロッピーディスクをハードディスク内に取り込むには「RawWrite」を利用すればよい。ダウンロードページからバイナリのアーカイブを入手し、任意のフォルダに解凍したら「rawwritewin.exe」を実行する。「Read」タブを開き「…」をクリックして保存先とファイル名を選択。「Read」をクリックすると取り込みが行われ、いつでもVirtual Floppy Driveから利用できるようになる(図21)。
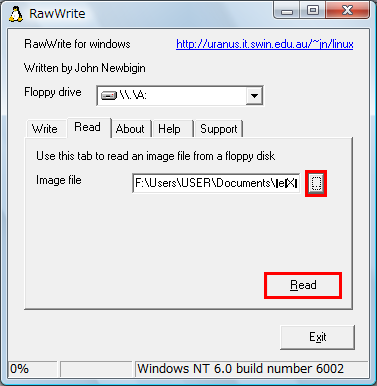
今回紹介したツール:Virtual Floppy Drive
- 作者:Ken Kato
- 動作環境:Windows
- ライセンス:GPL
- ホームページ:http://vfd.sourceforge.net/