ファイルを安全に完全削除するツール「Eraser」のインストールと使い方
仕事で作った機密ファイルや、パスワードリスト、家計簿、個人情報、あるいは秘密のポエム等々、たいていの人は他人と共有する訳にいかないデータを色々持っている事だろう。セキュリティの事を考えると、これらのファイルを単に移動や削除するのは危険だ。見た目は削除されていても元の場所には痕跡が残っており、他人が復元できてしまう可能性があるのだ。「Eraser」を使うと、これらの機密ファイルを安全かつ完全に移動したり削除する事が可能となる。
Eraserはファイルが使用していた領域を特殊なパターンで繰り返し上書きすることによって、ファイルを極力復元不可能な状態にするソフトウェアだ。この処理はファイルのデータ領域だけではなく、NTFSのメタデータやディレクトリエントリなどにも行われる。そのため、削除されたファイルを復元することは難しく、非常に安全だ。また、ファイルの移動時に移動元ドライブのデータを完全に削除するという処理にも対応している。
指定したファイルを削除するだけでなく、指定したフォルダを一括削除したり、ゴミ箱の中身、ハードディスク内の未使用領域に残っているファイルの痕跡なども削除対象には指定できる。さらに、これらの削除操作はスケジューラを使って定期的に自動実行することも可能だ。

Eraserのインストール
Eraserはインストーラ形式で提供されているバイナリと、インストール不要でUSBメモリなどから起動できるポータブル版の2種類が提供されている。ここでは、エクスプローラ拡張を利用できるウィザード形式について説明していく。
まず、 SourceForge.JPのプロジェクトから「Eraser-5.8.7_setup.exe」をダウンロードしよう。こちらがライブラリやシェル拡張などを含む完全なパッケージになっている。
インストーラはウィザード形式の一般的なタイプで、特に変わったところはない。基本的にはすべて「Next」をクリックしてで進めていけばOKだ。また、途中でエクスプローラのショートカットメニューにゴミ箱を完全削除する項目を追加するかどうかなどが選択できる。通常は標準で選択されている「Full」を選んでおけば問題ない(図2、3)。
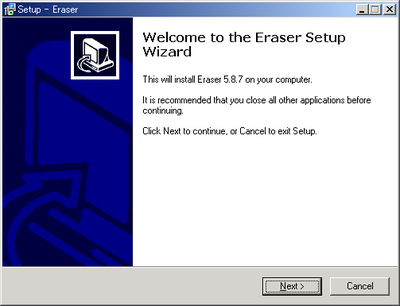
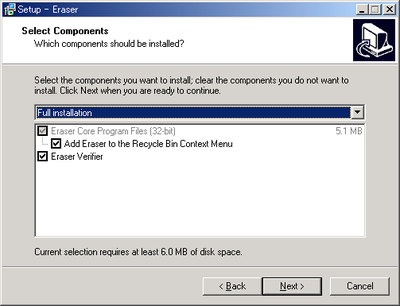
基本的な使い方
まずEraserを起動すると、タスクリスト画面が表示される(図4)。この画面には、削除対象や削除オプションといった情報(タスク)が一覧表示される。タスクは任意のタイミングで実行する「On-Demand」と、特定の日時に実行される「Scheduler」の2種類があり、それぞれウィンドウ左のアイコンをクリックすることで表示するタスクを切り替えられる。最初はOn-Demandが表示されており、ここに削除対象を追加し、「Run」、もしくは「RunAll」を実行すると実際に削除が行われる。
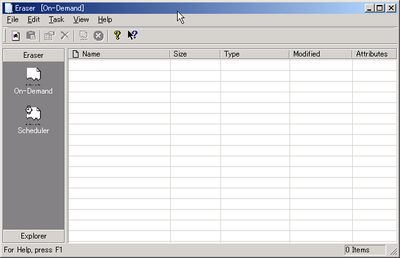
タスクを追加するにはいくつかの方法がある。一番簡単なのは、削除したいファイルやフォルダをEraserのタスクリストの上にドラッグ&ドロップすることだ。これでファイルやディレクトリ以下を完全削除するタスクが作成される。作られたタスクのオプションはすべてデフォルトの物になっているので、もし変更が必要な場合はダブルクリックしてプロパティを開き、設定を行おう(図5)。
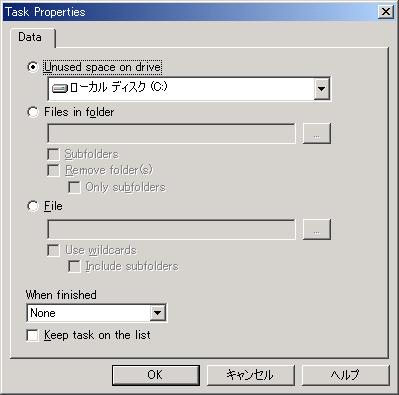
また、タスクの追加はメニューバーの「Task」-「NewTask」、もしくはツールバーの「NewTask」からも行える。ここではファイルやディレクトリを削除するタスクだけでなく、ディスクの空きスペースをクリーンアップするためのタスクなども作成できる。また、オプションの指定も可能だ。このプロパティ画面は、追加されたタスクをダブルクリックすればいつでも開くことができる。
なお、「Run」もしくは「RunAll」の実行時には最終確認が表示される。Eraserで削除してしまったファイルはゴミ箱には入らず、もう復元できないので、もう一度しっかりとタスクリストを確認してから「はい」を選択しよう(図6、7)。
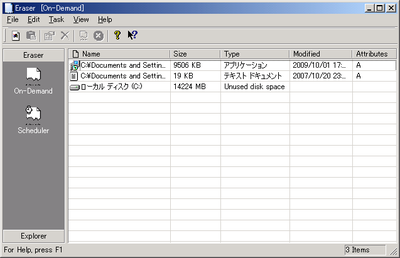
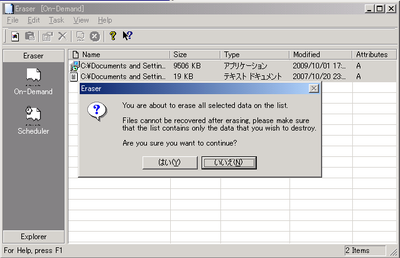
削除中は進捗表示が行われ、完了時には統計レポートが出力される(図8)。Eraserの標準設定ではファイルに対して「Gutmann方式」と呼ばれる方法で35回もの上書き処理を行うため、ファイルサイズが大きい場合は時間がかかる点に注意しよう。あまりに時間がかかる場合は、設定から削除のアルゴリズムを変更すると良いかもしれない。もちろん、完全性を期す場合はファイルをGutmannアルゴリズムで削除した上で、空き領域についても同様に処理すると理想的ではある。
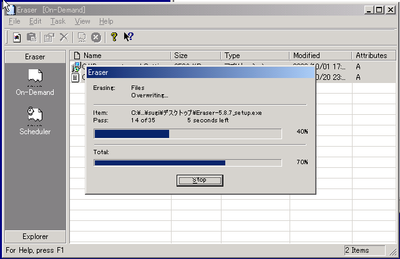
また削除に失敗したファイルがある場合、レポート画面の下部に表示される(図9)。ここにファイルが表示された場合は、ファイルを開いているアプリケーションを閉じるなどしてから再度実行しよう
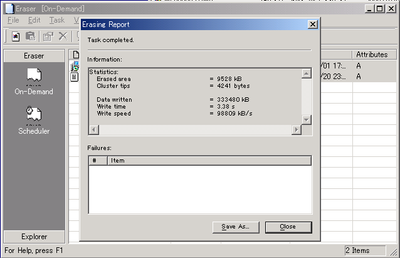
コンテキストメニューからの利用
Eraserを標準でインストールした場合には、先のタスクリスト画面を使わず、コンテキストメニューから手軽にEraserによる削除を実行できる。エクスプローラでファイルやフォルダを右クリックすると、メニューに「Erase」および「EraserSecureMove」が追加されているのが分かるだろう(図10)。これを選択すれば、手軽に対象ファイルの完全削除が実行できる。また、別ドライブに移動する場合はこのメニューからMoveを実行すれば、移動元ファイルに対して復元できないよう完全削除処理を行ってくれる。
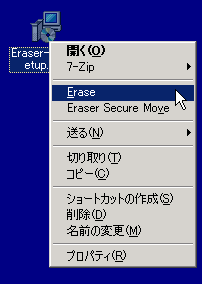
そのほか、ゴミ箱を右クリックして「ゴミ箱を空にする」メニュー項目をクリックすれば、ゴミ箱を各種削除アルゴリズムを使って削除できる(図11)。これを利用すれば、あらかじめゴミ箱に移動したファイルに対して一括で完全削除が行われる。

今回紹介したツール:Eraser
- 作者:GarrettTrant
- 動作環境:Windows
- ライセンス:GPL
- ホームページ: http://eraser.heidi.ie/
- ダウンロードページ: http://sourcforge.jp/projects/sfnet_eraser/