複数のコンピュータで一組のキーボードとマウスを共有する「Synergy」の使い方
同時に複数台のPCを操作する場合、面倒なのがキーボードやマウスの扱いだ。たとえばデスクトップPCを操作しつつ、ノートPCでの作業も行いたいといった場合、その都度操作するキーボードとマウスを変えなければならない。このような場合に有用なのが、1組のマウスおよびキーボードを複数のPCで共有できるようにするツール「Synergy」である。
Synergyはネットワーク経由でキーボードやマウスを共有するソフトウェアだ。Synergyを使うと、メインで使うコンピュータのキーボードやマウスをそのまま別のコンピュータでも使えるようになる。また、Windowsだけでなく、Mac OS XやLinux/各種UNIXにも対応しており、異なるOS間でもキーボードやマウスの共有が可能である。ただし、Synergyにはディスプレイを切り替える機能はないため、同時に使いたいPCにはすべてディスプレイが接続されている必要がある。
なお、本記事ではSynergyをWindows環境で利用する場合について解説する。Mac OS XやLinux/UNIX環境で利用したい場合は、別途ドキュメントなどを参照してほしい。
Synergyのインストール
Synergyは SourceForge.JPのダウンロードページから入手できる。「SynergyInstaller-<バージョン番号>.exe」がWindows向けのインストーラだ。なお、操作する側とされる側の両方にSynergyをインストールしておく必要がある。
インストールではとくに設定しておくべき項目はない。最初にライセンスの承認を行う必要があるが、以後はインストール場所の指定等、すべてデフォルト設定で問題ない。
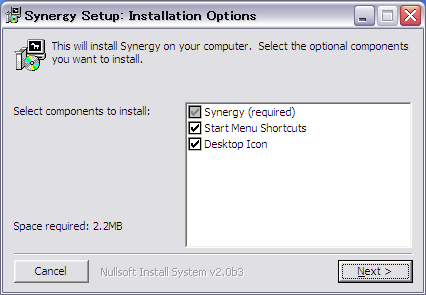
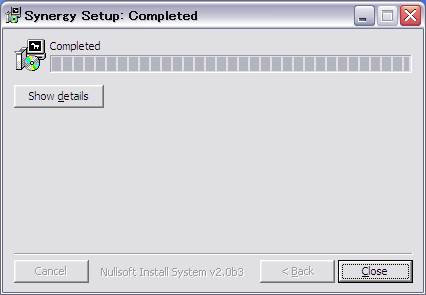
Synergyの設定(サーバー側)
Synergyのインストールが完了したら、続いて初期設定を行う。以下では、共有するキーボードやマウスが物理的に接続されているPCを「サーバー」、ネットワークを通じて操作される側のPCを「クライアント」と呼ぶ。以下では、サーバーとしてデスクトップPC(マシン名は「desktop」)、クライアントとしてノートPC(マシン名は「laptop」)を利用する場合を例に解説しよう。
まずはサーバー側の設定を行おう。サーバーとなるPCでSynergyを立ち上げると、図3のようなウィンドウが表示される。これがSynergyのメイン画面である。サーバーとして使用するPCでは、ここで「Share this computer’s keyboard and mouse 〔server〕」を選択する。
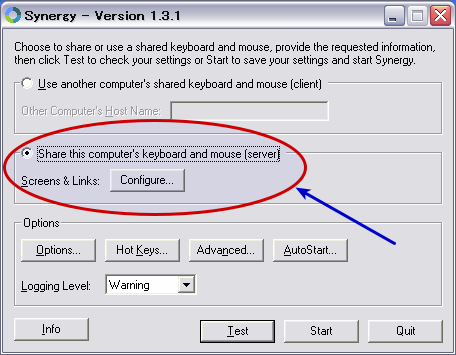
次に、「Share this computer’s keyboard and mouse 〔server〕」下の「Configure…」ボタンをクリックし、「Screen & Links」ウィンドウを開く(図4。この画面では、(1)共有対象とするPCを指定するとともに、(2)それらのコンピュータのスクリーンが上下左右どのように繋がっているかという位置関係を指定する。
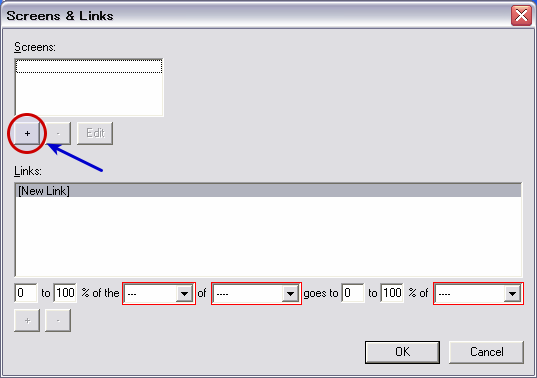
まず、共有するコンピュータのリストを設定する。ウィンドウ上側の「Screens:」リストボックスのすぐ下の「+」ボタンをクリックすると、「Add Screen」ウィンドウが表示される(図5)。いくつかの設定項目があるが、最低限必要なのは最上部の「Screen Name:」だけだ。ここには共有対象とするPCのホスト名を入力する。まずサーバーとなるデスクトップPCのホスト名「desktop」を入力し、「OK」をクリックする。続いてクライアントとなるノートPC(「laptop」)についても同様に登録しよう。
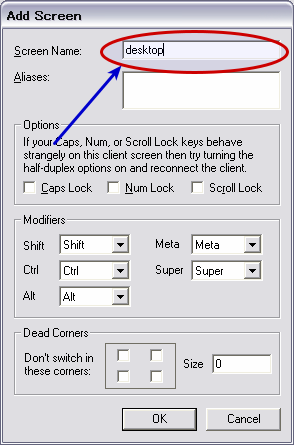
以上を行うと、図6のように2つのホスト名が「Screens:」に表示されるようになる。
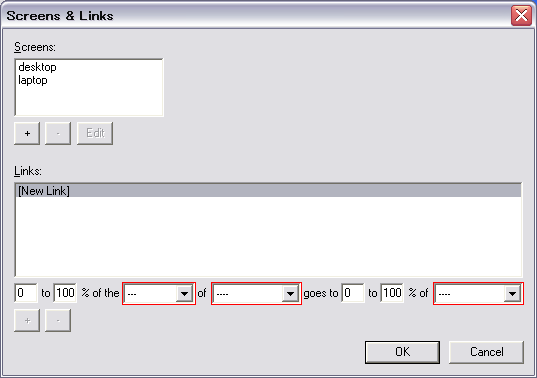
なお、コンピュータのホスト名(コンピュータ名)は「マイコンピュータ」のプロパティで確認できるほか、Synergyでも調べられる。図3の画面左下の「Info」をクリックすると、図7のようなウィンドウが表示される。ここで「Hostname:」がコンピュータ名となる。サーバーおよびクライアントの両方でこの名前を確認しておこう。
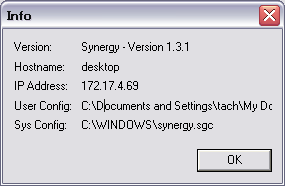
次に、登録したスクリーンの位置関係の設定を行う。これは「Screen & Links」画面下の「Links:」から行える。
Synergyではマウスを画面の端に移動させることで、操作対象とするPCを切り替えられる、そのため、ここでのスクリーン設定は非常に重要である。基本的には、物理的なモニタ配置の通りに設定することが望ましい。たとえばノートPCの右側にデスクトップPCを置いている場合、Synergyのスクリーン設定についても実際の配置と同様にノートPCを左、デスクトップPCを右にするのがよい。
まず、「デスクトップPC(desktop)の左にノートPC(laptop)がある」という設定をしてみよう。「Links:」リストボックスで「[NewLink]」を選択し、その下のテキストボックスおよびドロップダウンリストを以下のように設定する。
0 to 100 % of the left of desktop goes to 0 to 100 % of laptop
最後に下の「+」ボタンをクリックすると、「Links:」に「laptop is left of desktop」という項目が加わるはずだ。続いてその逆も定義する。同様に「[New Link]」を選択し、以下のように設定して「+」ボタンをクリックする。
0 to 100 % of the right of laptop goes to 0 to 100 % of desktop以上の設定を行うと、最終的には図8のようになる。このように各画面についてそれぞれの位置関係を設定しておかないと、マウスカーソルがlaptopに行ったきりdesktopに戻れなくなったり、その逆が発生する事態になるので注意してほしい。最後に「OK」をクリックしてウィンドウを閉じよう。
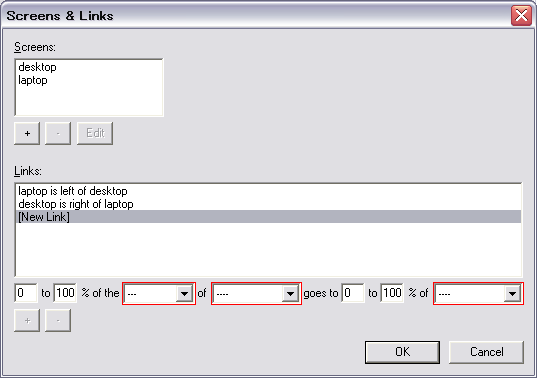
設定が終わったら、まずは設定が正しく行えているかどうかを確認しておこう。Synagyのメイン画面で、「Test」をクリックすると、デバッグウィンドウとともにサーバーが起動する(図9)。
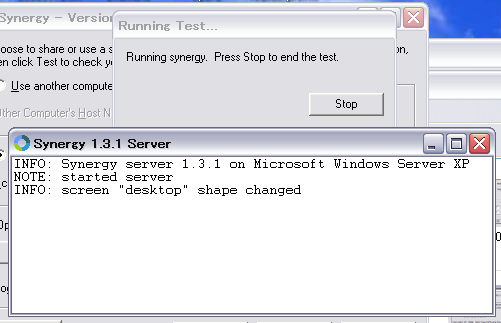
Synergyの設定(クライアント側)
続いてクライアント側の設定を行う。クライアントの設定は単純で、クライアント側でSynergyを起動して「Use another computer’s shared keyboard and mouse〔client〕」を選択し、「Other Computer’s Host Name」にサーバーの名前を入れるだけだ。今回の例では「desktop」と入力する(図10)。
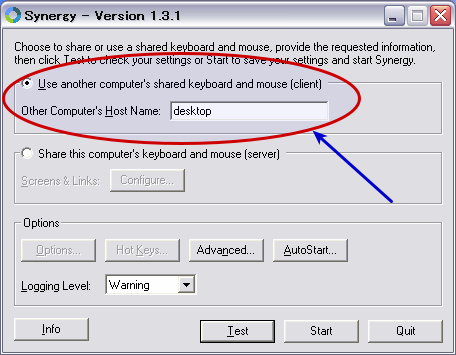
Synergyの接続テスト
最後に、接続のテストを行ってみよう。クライアント側で「Test」ボタンをクリックし、テスト接続を行う。このとき図11のように「NOTE: connected to server」とのメッセージが表示され、タスクバーの通知領域に「接続」アイコンが表示されたら成功だ。
また、サーバー側については「NOTE: accepted client connection」および「NOTE: client “laptop” has connected」といったデバッグメッセージが表示されれば成功だ(図12)。
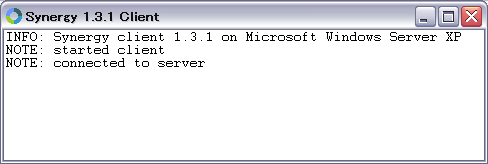
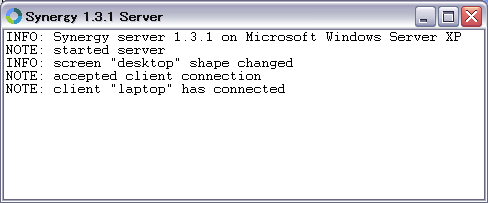
テストが成功したら、いったんサーバー/クライアント側ともに「Stop…」ボタンでテストを停止させ、「Test」ボタンの隣にある「Start」ボタンを押す。ここで図13のようなメッセージが表示されるので、「OK」を押そう。これでSynergyのウィンドウは消え、タスクバーの通知領域にSynergyのアイコンが表示されるようになる。
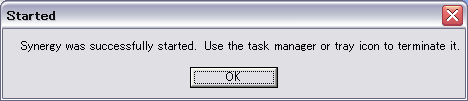
Synergyを終了するときは、この通知領域内のアイコンを右クリックし、メニューから「Quit」を選べばよい。
Synergyを自動起動させる
PCの起動時にSynergyを自動起動させるには、Synergyのメインウィンドウで「AutoStart…」をクリックする。すると、「Auto Start」というウィンドウが表示されるので、ここで現在使用中のユーザーがログインした場合のみ自動起動を行う場合は「When You Log In」以下の「Install」ボタンを、すべてのユーザーで自動起動を行う場合は「When Computer Starts」以下の「Install」ボタンをクリックしよう(図14)。
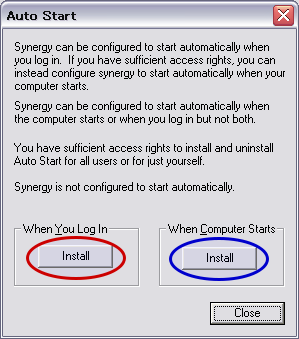
Synergyの制限
Synergyは複数のPCを同時に使う場合などに非常に有用だが、環境によっては利用できないケースもある。たとえば、Windows VistaのUACのウィンドウや、ウィルスバスターのようなセキュリティソフトのウィンドウの操作はSynergy経由では行えない。このような状況では、実際にPCに接続されているキーボードやマウスで操作する必要がある。
また、Synergyサーバーを動かすコンピュータにウイルス対策ソフトなどが入っていた場合、Synergyの動作に警告を出す場合があるので注意してほしい。
今回紹介したツール:Synergy
- 作者:ChrisSchoeneman
- 動作環境:Windows,MacOS,各種UNIX
- ライセンス:GPL、zlib/libpngLicense
- ホームページ: http://synergy2.sourceforge.net/