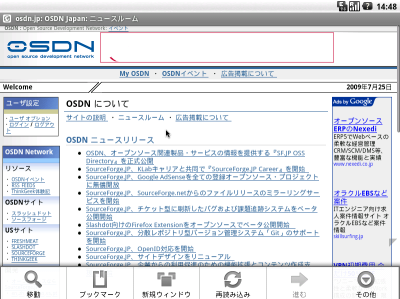Google AndroidをPCで手軽に試せる「Live Android」レビュー
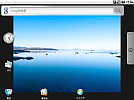
Androidは、Googleが中心とするOpen Handset Allianceにより開発されているオープンソースの携帯電話向けソフトウェアプラットフォームである。今回紹介する「Live Android」は、x86版AndroidをライブCD化して手軽に利用できるようにしたもので、ASUSのネットブック「Eee PC 701」用のAndroidをベースにしたものだ。
Live Androidの最新版は2009年6月2日にリリースされたバージョン0.2だ(図1)。VMWareやVirtualBOXといった仮想環境上でも動作するので、手軽に話題のAndroidを雰囲気を味うことがでできる。年内にソースコードの公開が予定されるGoogleの新OS「Chrome OS」との棲み分けがどうなるのかといった点も気になるところだろう。

ISOイメージのダウンロード
live-androidは、約175MバイトのISOイメージとして提供される。注意すべきは、http://code.google.com/p/live-android/の「Featured downloads:」からダウンロード可能なファイルは、次の2つに分割されている点だ。
- liveandroidv0.2.iso.002
- liveandroidv0.2.iso.001
Linuxなどでは、次のようにしてcatコマンドで連結する必要がある。
$ cat liveandroidv0.2.iso.001 liveandroidv0.2.iso.002 > liveandroidv0.2.iso
また、BitTorrent向けのtorrentファイルも公開されており、こちらを利用すれば連結済みのISOファイルがダウンロード可能だ。
Live Androidのデスクトップ
ダウンロードしたISOイメージをCDに書き込んでシステムを起動するか、あるいは仮想環境を使用して起動すると、Androidのデスクトップが表示される(図2)。ネットワークはDHCPで自動設定されるため、すぐにネット接続が可能だ。
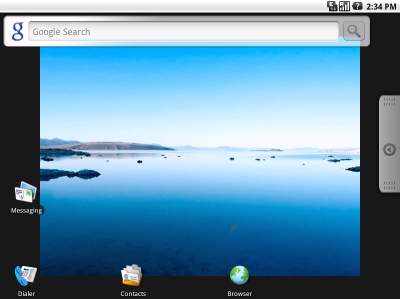
Androidはタッチパネル搭載の携帯デバイスでの利用が想定されている。そのため、WindowsやMac OS、LinuxといったPC向けのOSとは若干異なる操作系を備えている。たとえば、表示されている各アイテム間の移動は、マウスや矢印キーで行う。また、Escキーで1つ前の画面に戻る操作が可能だ。Windows向けのキーボードではアプリケーションキー(Menuキー、とも呼ばれる、右Ctrlキーの左にあるキー)でメニューの表示、Windowsキーで最初の画面に戻る、といった操作も行える。画面のスクロールはマウスボタンを押しながら画面をドラッグすればよい。そのほか、マウスボタンを押し続けることでコンテキストメニューを表示できる。
また、完全ではないが日本語対応も進んでいる。日本語化は、メニューの言語設定画面で「Japanese」を選択するだけだ(図3~6)。これでメニュー等のUIのほとんどが日本語化される。ただし、入力/編集はできないようだ。
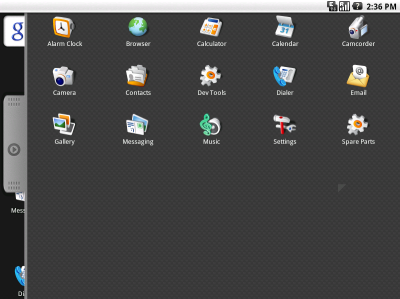
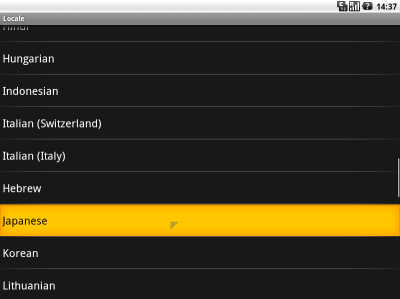
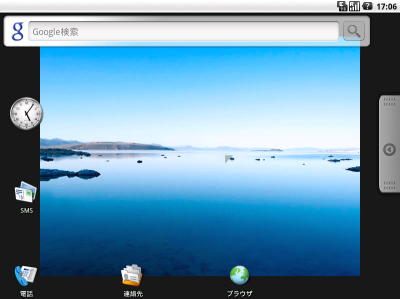
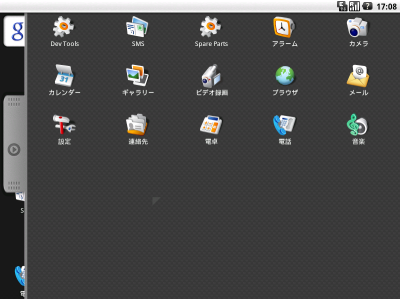
コンソールの表示
Live Androidでは、Alt+F1キーで、コンソール画面に切り替わり、管理者権限でシェル(ash)が起動する(図7)。
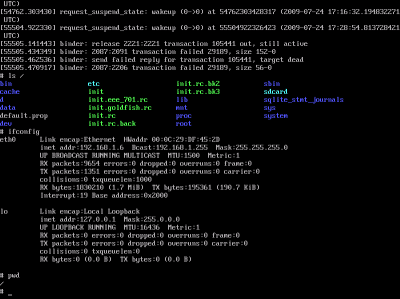
AndroidはLinuxカーネルを採用しているものの、特定のディストリビューションをベースにしているわけではないようだ。unameコマンドで確認すると、カーネルのバージョンはは2.6.27であることが分かる。
# uname -a Linuz zzz 2.6.27-00082-g2e24aa3-dirty #7 SMP PREEMPT Fri Jul 3 06:43:52 EDT 2009 i686 unknown
なお、Live Androidには組み込みLinuxで一般的なツール群であるBusyBoxがインストールされていており、cpやviといった基本的コマンド、ifconfigやmontといった管理コマンドは一通りそろっている。BusyBoxはひとつの実行ファイル(/bin/busybox)で、それらのコマンドをサポートし、個々のコマンドはbusyboxへのシンボリックリンクという形で実装されている。また、/system/xbinディレクトリにはsshコマンドが用意され、別ホストにリモートログインが可能だ。コンソール画面からデスクトップ画面に戻るには、Alt+F7キーを押せば良い。
Androidブラウザ
Webブラウザには、AppleのSafariなどと同じくWebkitをベースとする「Androidブラウザ」が搭載されている。デスクトップの上部にはGoogleの検索ボックスが表示されており、ここからGoogle検索を実行することが可能だ。日本語は入力できないものの、半角アルファベットでも補完機能は利用でき、Webブラウザの使い勝手を試すことができる(図8)。
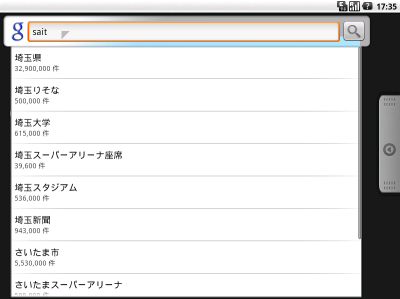
Androidブラウザは携帯端末向けの簡易ブラウザといった位置づけだが、動作も高速で使い勝手もそれほど悪くはない。ただし。JavaScriptのプログラムは動作するが、FlashはインストールされていないのでYouTubeなどの動画は閲覧できない。また、アプリケーションキーを押すことで、画面下部に「移動」や「ブックマーク」などのメニューを表示できる(図9)。