ダウンロードマネージャに代わるコンパクトなダウンロード管理ツール「Download Statusbar」Firefox拡張
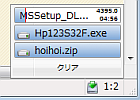
Firefoxでダウンロードを行う際、毎回別ウィンドウでダウンロードマネージャーが表示されるのを煩わしく思っている人におすすめしたいFirefox拡張が「Download Statusbar」だ。この拡張機能はその名の通りダウンロードの状況をステータスバーで確認できるというもので、別にウィンドウを開くことなしにダウンロードの進捗状態を確認できるようになる。
Donwload Statusbarの特徴は、なんといってもそのコンパクトさだ。ステータスバー上にダウンロードの進行状況が表示され、また表示されるダウンロードアイテム上にマウスカーソルを合わせることで保存先などの詳細も確認できる。ダウンロード中の場合は、進行度や残り時間なども表示される。

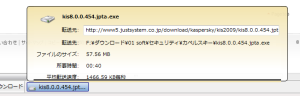
Download Statusbarのインストールは、FirefoxアドオンサイトのDonwload Statusbarページの「Firefoxへインストール」ボタンをクリックすることで行える。インストール後にはFirefoxの再起動が必要だ。
ダウンロード状況がコンパクトに表示される
Download Statusbarをインストールすることで、前述のようにステータスバーにダウンロード状況が表示されるようになる。標準のダウンロードマネージャと同様、ダウンロードが完了したファイルをダブルクリックすることでファイルを開くこともできる。ただし、デフォルトではファイルが開かれるのと同時にそのダウンロード項目がステータスバーから取り除かれる(クリアされる)ので注意してほしい。
また、ショートカットメニューではファイルのリネームやファイル自体の削除、ステータスバーからのクリア、ファイルを含むフォルダを開く、といった作業が行えるほか、ダウンロード元のURLをコピーしたり、ダウンロード元のWebサイトを開くこともできる。例えばダウンロードしたファイルがどこからダウンロードされたものなのか分からなくなった場合などに有用だ。
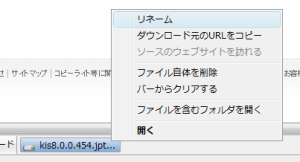
Download Statusbarの設定やDownload Statubar全体に関わる機能などは、ステータスバー左の「ダウンロード」ボタンをクリックすると表示されるメニューから操作できる。たとえば、ここで「ダウンロード履歴」を選択することで「ダウンロードマネージャー」を表示できる。また、複数のファイルダウンロードを実行している場合には、「一括操作」から「すべてを一時停止」や「すべてを再開」、「進行中のダウンロードをすべてキャンセル」といった操作が行える。
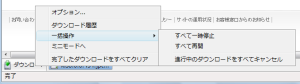
また、「ミニモードへ」を選択すると、Download Statusbarがさらにコンパクトな「ミニモード」表示に切り替わる。ミニモードではステータスバーの右下にアイコンとともに「数字:数字」という項目が表示され、「:」を挟んで右の数字が完了したダウンロードの数、左の数字が実行中のダウンロード中の数となっている。

ミニモードでは、ステータスバーアイコンを左クリックするとダウンロードファイル一覧が表示され、ここからファイルの操作やクリアを行える。右クリックでサブメニューを出して、一括操作を行うことも可能だ。この状態でオプションやダウンロード履歴を使いたい場合はいったんフルモードに戻すか、もしくは「ツール」メニューからそれぞれの機能を呼び出せばよい。
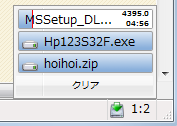
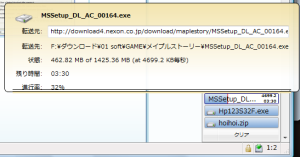
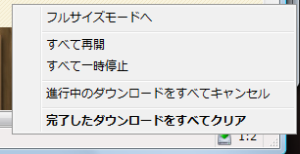
Download Statubarの設定
Download Statusbarの設定は、ステータスバー左の「ダウンロード」ボタンをクリックして「オプション」を選択するか、もしくはメニューバーの「ツール」-「アドオン」で「アドオン」ダイアログを開き、「拡張機能」タブでDownload Statusbarの「設定」ボタンをクリックすることで行える。
設定項目は多岐に渡るが、「一般」タブでは表示やダウンロードに関する全体的な設定、「表示」タブではバーや文字の色や、文字サイズといった見た目のカスタマイズを、「ウイルススキャン」タブではウイルススキャンに関する設定が行える。
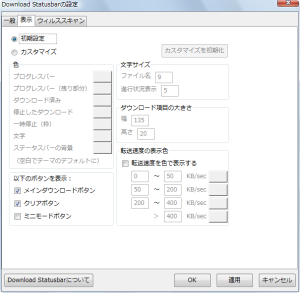
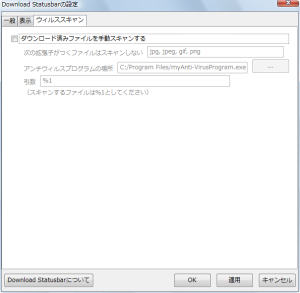
特に設定しておきたいのは、ダウンロード完了後の挙動だろう。これらは一般タブ内で設定が行える。デフォルトではダウンロード済みファイルを開いたらクリアするようになっているが、自動的にクリアせずに表示しておきたい場合は、「ダウンロード済みファイルは開いたときにクリア」項目のチェックを外しておく。また、デフォルトでは「jpg」や「jpeg」、「png」、「gif」といった拡張子のファイルはダウンロード完了から5秒後に自動的にクリアされるようになっている。自動クリアを行わないようにするには、残しておきた拡張子を削除すればよい。逆に、ほかの拡張子で自動クリアしたいものがある場合は追加しておこう。「*」を設定することで、すべての拡張子が自動クリアされるようにもできる。この自動クリアまでの時間も秒単位で変更可能だ。

また、Download StatusbarはFirefoxのステータスバー上に表示されるようになっているため、ブラウザウィンドウを閉じてしまうとダウンロードも終了してしまう。もしブラウザウィンドウを閉じてもダウンロードを継続させたい場合は、「ブラウザを閉じてもダウンロードマネージャーでダウンロードを自動的に継続」にチェックを入れておこう。
なお、Download Statusbarでクリアされた履歴も、Firefoxのダウンロードマネージャーでは残っている。こちらの履歴消去については、別途ダウンロードマネージャーを開いて「履歴の消去」を行う必要がある。
Download Statusbarはよくファイルをダウンロードする人や、デスクトップ上に多くのウィンドウを出して作業している場合などに重宝する。何よりコンパクトで邪魔にならない点は便利である。