フリップ3DやCover Flow風にタブのサムネイルを表示するFirefox拡張「FoxTab」
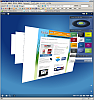
最近では、Windows Vistaの「フリップ3D」やMac OS Xの「Expose」や「Cover Flow」など、ウィンドウやファイルのサムネイルを3D表示する機能が流行している。このような3Dのサムネイル表示をFirefoxのタブ切り替え機能に取り入れたFirefox拡張が、今回紹介する「FoxTab」だ。
FoxTabをインストールすると、開いているタブのサムネイルを一覧表示したり、サムネイルを選択してタブを切り替える、といった機能が利用できるようになる。
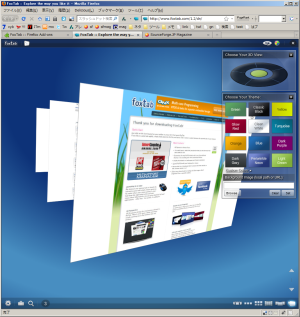
サムネイルの表示方法はフリップ3D風やExpose風、Cover Flow風など好みに応じて切り替えられ、またフリップ3D風表示やCover Flow風表示を選択した場合は、オリジナルのフリップ3DやCover Flowと同様にマウスやキーボード操作に応じて3D空間上に表示されたサムネイルがアニメーションする。カスタマイズ機能やタブのフィルタ機能、ジェスチャ機能なども備えており、見た目の派手さと実用性を兼ね備えた拡張機能と言える。
FoxTabのインストールと基本機能
FoxTabは、公式WebサイトやFirefox Add-onsからインストールできる。公式Webサイトからインストールしようとするとセキュリティ上の警告が表示されてしまうので、Firefox Add-onsサイトからインストールするのがよいだろう。
FoxTabをインストールすると、ツールバーにアイコンが追加され、これをクリックすると現在開いているタブの一覧がサムネイルで表示される。この画面ではサムネイルの表示方法を「Carousel(円状に整列)」や「Row(一列に並べる)」、「Grid(格子状に並べる)」、「Wall(壁にサムネイルを貼り付けるように並べる)」、「Page Flow(Mac OS XのCover Flow風表示)」、「Stack(フリップ3D風表示)」から選択できる。
 |
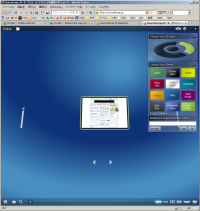 |
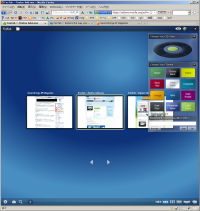 |
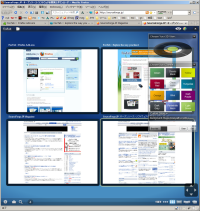 |
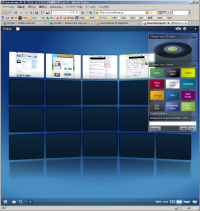 |
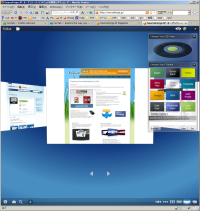 |
「Choose Your 3D View:」で表示を行う際の視点位置を変更したり、「Choose Your Theme:」で背景色や背景画像を設定することも可能だ。
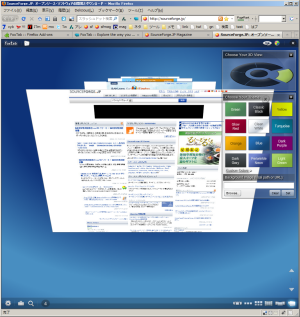
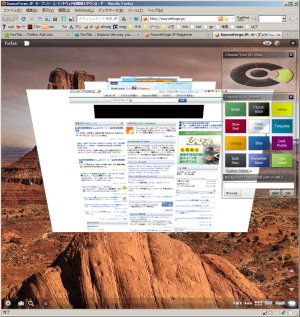
画面左下に表示されるトランクのアイコンをクリックすると、タブのグルーピング機能にアクセスできるようになる。グルーピング機能を利用することで、特定のドメインのタブだけを表示することが可能だ。そのほか、同じく画面左下の虫眼鏡アイコンでは表示するタブをインクリメンタルサーチで絞り込むことができる。

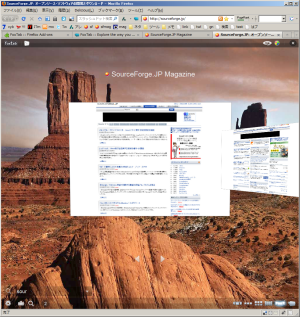
「Interactive Mode」と「Flip Mode」
FoxTabは「Interactive Mode」と「Flip Mode」という2通りの表示モードを備えている。Interactive Modeはツールバーアイコンをクリックしたり、F12キーを押した際に表示されるモードで、タブの検索機能やグルーピング機能が利用できるほか、カスタマイズ設定などもこの画面から行える。
いっぽうのFlip Modeはタブを素早く切り替えるためのモードで、デフォルトではCtrl+Tabキー、もしくはマウスの右クリックを押しながらスクロールホイールを回すことで表示できる。Flip ModeではCtrlキーを押しっぱなしにしながらTabキーを押す、もしくはマウスの右ボタンを押しっぱなしにした状態でスクロールホイールを回してタブを選択し、Ctrlキーもしくは右ボタンを放すことでそのタブに切り替えることが可能だ。
デフォルトではInteractive ModeもFlip ModeもFirefoxのウィンドウをいっぱいに使ってサムネイルを表示するが、後述するオプション設定で表示方法を変更することもできる。
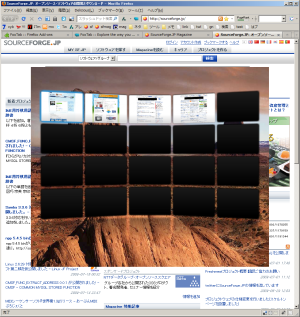
オプション設定で多彩なカスタマイズが可能
FoxTabには多くのオプション設定が用意されており、好みに応じてサムネイルの表示方法や呼び出し方法をカスタマイズできる。オプション設定(FoxTab Options)ダイアログを表示するには、ツールバーのFoxTabボタンをクリック、もしくはF12キーを押してInteractive Modeでサムネイル表示画面を開き、左下の歯車(Options)アイコンをクリックすればよい。
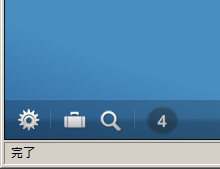
FoxTab Optionsには、「General」や「Layout」、「Flip Mode」、「Interactive Mode」、「Advanced」という設定項目が用意されている。General項目ではサムネイル表示画面で表示する情報やサムネイルの作成方法、並び順などを設定できる。
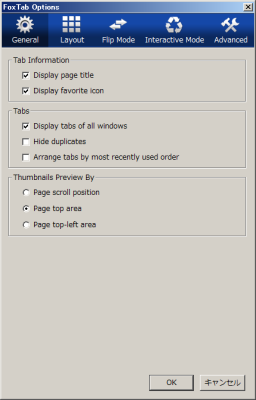
また、Layout項目では各表示方法でのサムネイルの表示方法や表示数を選択できるほか、サムネイルアイコンサイズを縦長(Landscape)もしくは横長(Portrait)に切り替えることが可能だ。
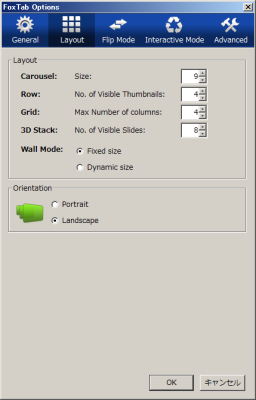
Flip Mode項目やInteractive Mode項目ではそれぞれのモードを呼び出すキーボードショートカットやマウスジェスチャ、表示サイズなどを設定できる。Advanced項目ではアニメーションの有無や表示設定、グルーピング機能/絞り込み(Filter)機能の設定が行える。
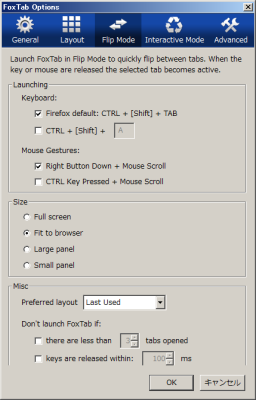 |
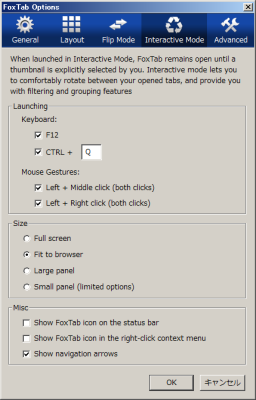 |
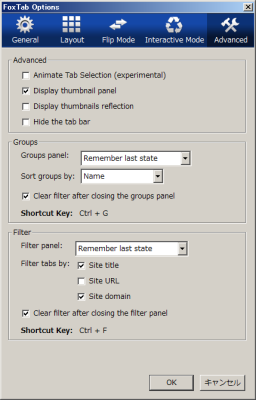
FoxTab拡張は一見「ただタブ切り替えを派手にしただけ」のように見えるが、ショートカットキーやマウスジェスチャ機能が秀逸であり、特に多くのタブを開いている際のタブ切り替え時に役に立つ。また、動作速度も実用的であり、3D表示を選択した場合でも利用にストレスは感じなかった。Firefoxで多くのタブを開くことが多いユーザーは、試してみて損はない拡張機能と言えるだろう。