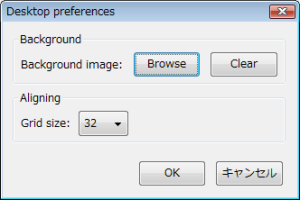Firefoxに付箋紙ボードを追加する「Desktop」拡張
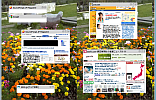
Desktopは、新しいタブを開いた際にあらかじめ登録しておいたWebページのサムネイルやメモを付箋紙のように表示するFirefox拡張だ。OperaやSafariといったWebブラウザにも似たような機能があるが、サイズや位置を自由にカスタマイズできたり、検索エンジンを登録できる点が特徴である。
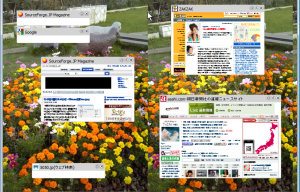
新しいタブにサムネイルを貼り付ける
「Desktop」拡張はFirefoxアドオンサイトのDesktopのページからインストールできる。ただし、現在は「実験的なアドオン」として公開されているので、インストール際は左上の「この実験的なアドオンをインストールします」チェックボックスをチェックしておく必要がある(図2)。
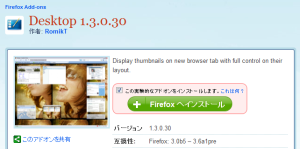
「Desktop」をインストールすると、新規タブがDesktopとして開くようになる。インストールした直後は「Right-click in this tab to add contents to the Desktop.」というメッセージが表示されるだけだが、ここにサムネイルを配置したり、背景などを変更するなどのカスタマイズが行える。
この「Desktop」タブのページ上で右クリックすると、「Add」および「Preferences」という項目が用意されたメニューが表示される。「Add」項目には「Thumbnail」および「Folder」、「Search」というサブメニューが用意されており、ここからここからサムネイルやフォルダ、検索バーの追加が行える(図3)。
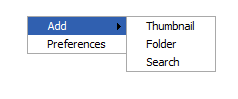
WebページのサムネイルをDesktopに貼り付けるには、「Thumbnail」サブメニューをクリックする。「Properties」ダイアログが開くので、「URL」にサムネイル化したいページのURLを入力して「OK」をクリックすると、指定したページのスクリーンショットがサムネイル化されてDesktopに貼り付けられる(図4)。URLを指定する際は直接URLを入力するだけでなく、プルダウンボタンをクリックしてアドレスバーの履歴を参照することも可能だ。アドレスバーと同様、アドレスの一部を入力することで、履歴から該当するものが表示されるようにもなっている(図5)。
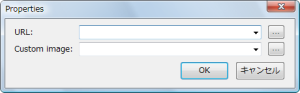
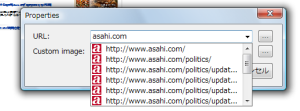
また、Webページのスクリーンショットの代わりに特定の画像を表示することも可能だ。その場合は「Custom image」で画像ファイルを選択すればよい。
Desktopに貼り付けた付箋はマウスのドラッグ&ドロップ操作で自由に移動でき、大きさも変更できる。移動する場合は背景にグリッドが表示されるが、これはあくまでも参考であり、自由な配置が可能だ(図6)。
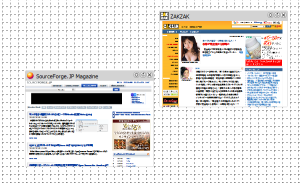
ただし、付箋をリサイズする際には注意が必要だ。サイズ変更は付箋の作成時に作成されたサムネイルを単純に拡大縮小するため、縦横比を変えたり拡大した場合は画像がつぶれたり、ぼやけた感じになってしまう。
同じく「Add」メニューの「Search」サブメニューからは、Firefoxの検索バーに登録されている検索エンジンをデスクトップに貼り付けられる。貼り付けられた検索エンジンはタイトルの下にテキストボックスが表示された付箋となり、ここからその検索エンジンに利用したキーワード検索を実行できる(図7)。
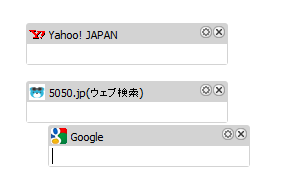
Desktopでは付箋をフォルダに分けて管理する機能もある。メニューの「Add」-「Folder」を選択すると新たにフォルダを作成でき、フォルダ内には自由にサムネイルやフォルダを作成できる。フォルダのサムネイル画像にはそのフォルダのスクリーンショット画像が表示されるため、仮に複数のフォルダを作成したとしても、目的のものが探しやすくなっている。
ちなみに、Desktopタブに作成した付箋はいずれもそれぞれの右上にある「×」をクリックすることで削除可能だ。
そのほか、Desktopでは好みの画像をDesktopの背景(壁紙)として設定する機能がある。Desktopの「Prefences」メニューか、Firefoxのアドオンダイアログの「拡張」タブから設定ダイアログ(Desktop preferences)を開き、「Background」項目の「Browse」ボタンをクリックして画像ファイルを選択するだけだ(図8)。また、一度設定した壁紙をクリアして白い背景に戻すには「Clear」ボタンをクリックすればよい。また、設定ダイアログの「Aligning」では背景グリッドのサイズを設定可能だ。