WebページのPDF化も可能な「PDF Download」拡張
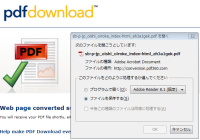
最近では企業のWebサイトに掲載されるプレスリリースなどの文書が、PDFファイルで公開されることが多くなってきた。作成したドキュメントを異なる環境のコンピュータでも元のレイアウト通りに表示・印刷できるPDFファイルは、印刷物と同様なレイアウトの電子文書を公開する方法として広く普及している。しかし、便利な反面、不便な点もある。例えば、サイズの大きなPDFファイルを、うっかり開いてしまった場合だ。小さなファイルならばそんなに問題はないが、大きなファイルだった場合、読み込み、展開に時間がかかってしまうことがある。下手をすると、ブラウザが固まってしまうことだってあるのだ。
そんなPDFファイルを開く時に便利なFirefoxアドオンが「 PDF Download 」だ。Adobe Readerプラグインがインストールされている場合、通常はPDFファイルへのリンクをクリックするとPDFファイルが勝手に展開されてしまうが、PDF Downloadを組み込んだ場合はダイアログが表示されて、その後の動作を選択することができるようになる。開こうとしているPDFファイルのサイズも表示されるため、そのまま表示しても差し支えないか、それともダウンロードしたほうがいいかなどの目安にもなる。さらに、PDF Downloadには、WebページをPDF化する機能まで付いているのだ。
インストールは、FirefoxアドオンサイトのPDF Downloadのページから簡単に行える。「Firefoxへインストール」をクリックし、確認ダイアログが表示されたら「今すぐインストール」ボタンをクリックすればいい。インストールが終了したら、指示に従ってFirefoxを再起動するだけだ。
さっそく、Web上のPDFファイルを開いてみよう。Googleで「[PDF] プレス」などと検索してみると、冒頭に[PDF]が付いたPDFファイルへのリンクが出てくるはずだ。「PDF Download」を組み込む前は自動的にPDFファイルが展開、表示されていたはずだが、リンクをクリックすると「PDF Download by Nitro PDF Software」のダイアログが表示される(図1)。このダイアログには、「PDFファイル(***KB)を開こうとしています。どのように処理するか選択してください。」と書かれており、下に5つのボタンが表示されている。開こうとしているPDFファイルのサイズが表示されているので、どうしたらいいかの参考になるはずだ。「PDF Download」で用意されている動作は、次の5つとなっている。
- ダウンロード:PDFファイルをローカルにダウンロードする
- PDFを開く:設定に従ってPDFファイルを開く
- HTMLで表示:PDFをHTMLに変換して新しいタブで表示
- PDF Downloadを無視:PDF Downloadを組み込む前の動作(通常はブラウザ上で表示)
- キャンセル:何もせずにダイアログを閉じる
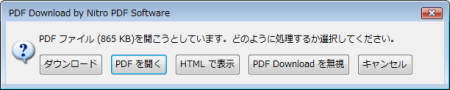
3番目の「HTMLで表示」は、いったんPDFファイルをダウンロードしてから外部サーバーへアップロードしてサーバー側でHTMLへと変換して表示するもので、サーバーへアップロードされたPDFファイルは変換後、自動的に削除される。ただし、残念なことに、日本語に対応していないようで、筆者がいくつか試した限りでは、日本語は文字化けしてしまった。今後のバージョンアップに期待したい。
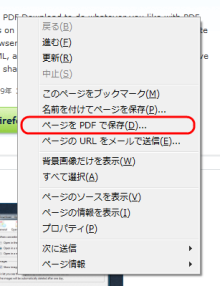
ここまでがPDFファイルへのリンクを開く場合の動作で、PDF Downloadがリリース当初から備えていた機能だ。先述したように、現在のPDF DownloadはWebページをPDFで保存することもできる。PDFで保存したいWebページを開いたら、右クリックして「ページをPDFで保存」を選択しよう(図2)。すると、新しいタブで変換処理の進捗状況が表示される。変換が完了すると「次のファイルを開こうとしています」とダイアログが表示されるので、「ファイルを保存する」をチェックすればよい(図3)。PDFからHTMLへの変換では日本語が文字化けしてしまったが、PDFの作成では日本語のページでも問題なかった。完成したPDFファイルでは、テキストを選択してコピーしたり、ハイパーリンクからリンク先ページを参照したりすることができるので、画像でキャプチャするよりも利便性は高い。
ただし、ページの内容量や、変換を実行する時間帯などによってはエラーメッセージ画面になってしまい、変換できない場合もある。また、PDF化の処理は自動的かつ機械的で、ページ区切りの設定などといったオプション機能はない。

PDF Downloaderのオプション設定は、「ツール」→「オプション – PDF Download by Nitro PDF Software」から開くことが可能だ。 「全般」タブからは動作やメニュー表示などの設定が行える(図4)。デフォルトでは、PDFファイルのリンクをクリックした際にダイアログを表示させることになっているが、動作を「ダウンロード」や「PDFを開く」「HTMLで表示」のいずれかに固定することもできる。 「PDFを開く」タブ(図5)では、PDFファイルの開き方を設定。デフォルトでは、「OSによって設定されたビューアーを使用」となっていて、多くの場合ではAdobe Readerなどが立ち上がるはずだ。そのほか、特定のビューアーを指定したり、「Firefoxのデフォルトの動作を使用」(PDFプラグインを使ってFirefoxで開く)を指定しておくことも可能だ。「Firefoxのデフォルトの動作を使用」を選択した場合の動作は、デフォルトの「新しいタブで開く」以外に「現在のタブで開く」「新しいウィンドウで開く」から選択することができる。 「HTMLへ変換」タブではPDFファイルをHTML変換する際の動作を設定できるが、この機能自体に日本語の問題があるので割愛する。「PDFへ変換」タブは、PDF出力に関する設定。基本的にはデフォルトのままでいいはずだが、設定を変更することでPDF化したファイルをメールで送信することができる。最後の「フリーアップデート」タブからは、最新の更新がないかどうかを手動でチェックすることができる。 リンク先がPDFと知らずにクリックしてしまったことがある方やPDFリンクをいつも右クリックして保存しているという方にとって、PDF Downloadは必須のアイテムと言えるだろう。さらに、PDF保存機能の存在により、Webページを頻繁に保存するユーザーにも便利なアドオンとなっている。
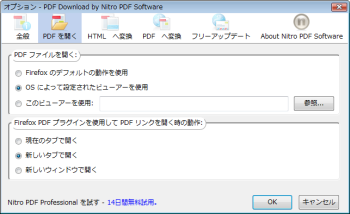
図5:「PDFを開く」タブ
オプション設定で動作をカスタマイズ