Webページの分類やスクラップにも利用できる文献管理Firefox拡張「Zotero」
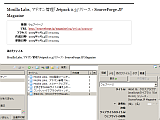
今回紹介するFirefox拡張「Zotero」は、Web上で公開されている論文や各種情報をスクラップして保存したり、メモやノートを付けられる論文/参考文献管理ツールである。そのほか、文献データベースや図書館、Amazonなどから論文や書籍の情報を取得・保存する機能、参考文献作成機能など、文献管理に有用な機能を備えており、論文の執筆を行う研究者だけでなく、レポートやブログなどを執筆するユーザーなどにも有用なツールだ。
Zoteroをインストールするには、FirefoxアドオンサイトのZoteroページ中の「Firefoxへインストール」ボタンをクリックすればよい。インストール終了後、指示に従ってFirefoxを再起動すると、新しいタブでquick_start_guideというWebページが開かれる。このページは英語表記であるが、右上の「Translations of this page:」下にある「ja」をクリックすることで、日本語のページが表示される(図1)。このページにはZoteroの基本的な使い方が紹介されているので、ぜひ目を通しておこう。

Zoteroをインストールするとステータスバー右下にZoteroのアイコンが表示され、これをクリックするとFirefoxの下部にZoteroペインが表示される(図2)。ここで「現ページから新規アイテムを作成」ボタンをクリックすると、表示しているタブのWebページをZetoroに保存できる(図3)。
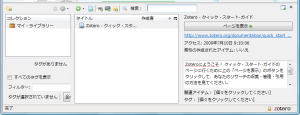

Webページを保存すると、Zetoroペイン中央の「タイトル」リストにそのタイトルが追加される。これを選択すると、右側にそのWebページの情報が表示される(図4)。Webページの場合、URLやアクセス日といった情報が表示されるほか、ウェブサイトの種類や出版年、妙録などの入力・編集も行える。また、「スナップショットを表示」をクリックすると、タイトル追加時点でのWebページの画面キャプチャが表示される。
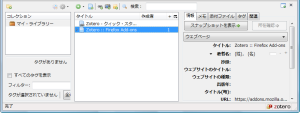
「メモ」タブではスクラップしたWebページに対しメモを追加できる(図5)。「追加」ボタンをクリックすると「メモを追加」ウィンドウが表示されるので、メモを入力してウィンドウを閉じればよい(図6)。メモは自動的に保存され、後から再編集を行ったり削除することも可能だ。

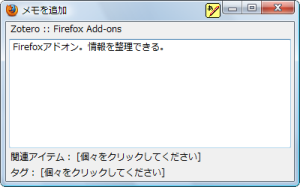
「タグ」タブでは、スクラップしたWebページにタグを付けて管理できる。Zetoroペイン左の「コレクション」リスト下にタグ一覧が表示され、ここでタグを選択することで特定のタグが付加されたアイテムのみを表示することができる(図7)。

そのほか、Zetoroではフォルダによる分類も可能だ。左端の「コレクション」には、デフォルトでは「マイ・ライブラリー」しかないが、右クリックメニューの「新規コレクション」から新しいフォルダを追加することができる。フォルダ間でのアイテムのコピー・移動はドラッグ&ドロップで行える。
Amazon.co.jpなどとの連携も可能
ZetoroにはAmazon.co.jpなどとの連携機能が備えられている。Amazon.co.jpにアクセスして書籍情報を開くと、アドレスバーの右端に本のアイコンが表示される(図8)。このアイコンをクリックすると右下に「アイテムを保存しています」との表示が出て、書名や著者名、ISDN、出版社いった情報が取り込まれる(図9)。書籍などオンラインでは参照できない文献の管理に有用だろう。


この機能はAmazon.co.jpだけでなく一部の図書館などにも対応しており、アメリカの主要図書館や文献データベースでも利用できる。また、取得したアイテムを選択して右クリックし、ショートカットメニューの「アイテムからレポートを作成」を選択すると、開いているタブ上で取得した情報を表示できる(図10、11)。
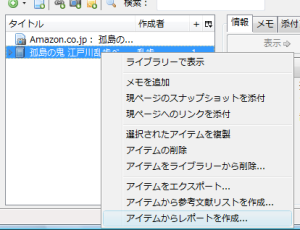
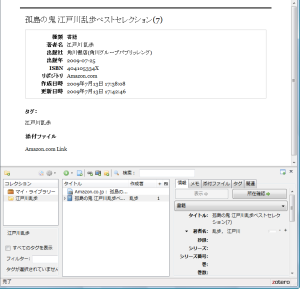
ただし、データを取り込んだ時にタイトルなどの情報が正しく取得できない場合もあるので注意してほしい。
参考文献リストを出力する
Zetoroの便利な機能の1つに、参考文献リストの作成機能がある。これは、論文などに掲載するための参考文献リストを自動的に生成するものだ。コレクションからリストを作成したいフォルダを選択し、「コレクションから参考文献リストを作成」を選択すると、引用スタイルおよび出力フォーマットを選択するダイアログが表示される(図12)。ここでスタイルと形式を選択して「OK」をクリックし、続けて保存先のファイル名を入力すると、指定したスタイル・形式で参考文献リストが作成される(図13、14)。



また、「コレクションをエクスポート」ではRDFやMediaWiki形式といった、オンラインで利用しやすい形式で参考文献リストを出力できる(図15)。Webページなどに参考文献リストを掲載する場合は、こちらのほうが利用しやすいだろう。
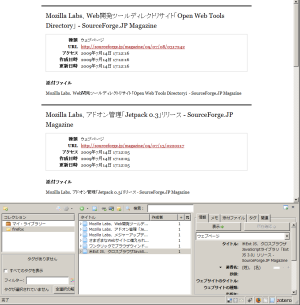
Zoteroは、本格的な調査論文を書くユーザーから日々のブログネタを探しているブロガーまで、Webページをスクラップしていく際に有効活用できるツールと言えるだろう。