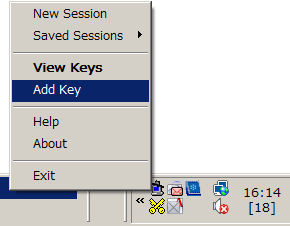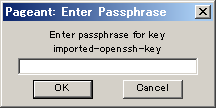実用レベルに達したWindows向けGitクライアント「TortoiseGit」でGitを始めよう 4ページ
バージョン管理下にあるファイルをリモートリポジトリに送信する
Subversionなどの中央集権型バージョン管理システムでは、コミットを行うたびに中央リポジトリに変更点が送信・保存される。いっぽうGitの場合、基本的にはローカルに作成されたリポジトリに変更点が保存される。そのため、変更した内容を公開したい場合は、ローカルリポジトリを他のユーザーがアクセスできるように設定するか、もしくは公開リポジトリに対して「push」という操作を行ってファイルや変更点を送信する必要がある。
pushは、ショートカットメニューから「TortoiseGit」-「Push」を選択することで実行できる。「プッシュ(Push)」ダイアログが表示されるので、ここで送信先リポジトリのURLと送信するブランチ、送信先ブランチを指定する(図25、26)。
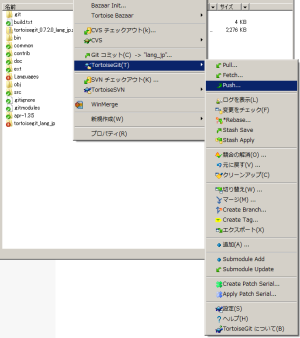
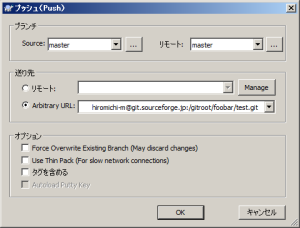
たとえば公開リポジトリとしてSourceForge.JPの「git.sourceforge.jp:/gitroot/test11/test.git」というリポジトリを利用する場合、送り先には「Arbitary URL:」を選択し、次のように指定すればよい。
<ユーザー名>@git.sourceforge.jp:/gitroot/test11/test.git
なお、SourceForge.JPの場合、pushを行う場合にはSSH公開鍵を利用した認証が必要となる。SSHクライアントにはインストール時に指定したものが利用されるが、TortoisePLinkを選択した場合は同梱されているputtygen.exeやpageant.exeというツールで公開鍵の作成や管理が可能だ。これらのツールはTortoiseGitのインストールフォルダ以下にある「bin」フォルダ内にインストールされている。
公開鍵の作成に関しては別記事で解説しているので、詳細はそちらを参照して欲しいが、現在のTortoiseGitではPush時に使用する公開鍵を選択するインターフェイスを備えていない。そのため、PuTTYの公開鍵管理エージェントである「Pagent.exe」を使用する必要がある。
Pagent.exeはTortoiseGitのインストールフォルダ内にある「bin」ディレクトリにある。これを起動すると、タスクバーの通知領域にアイコンが表示されるのでこれを左クリックし、「Add Key」メニューをクリックする(図27)。続いて使用するPuTTYの秘密鍵を選択し、公開鍵に対するパスフレーズを入力することで鍵が登録される。一度登録された鍵はPagent.exeを終了する、もしくは明示的に削除するまで有効で、以後はこの登録された鍵を利用してSSH通信が行えるようになる(図28)。