実用レベルに達したWindows向けGitクライアント「TortoiseGit」でGitを始めよう 3ページ
変更を加えたファイルのコミットやリネーム、復帰
以上のようにリポジトリを作成しファイルを登録したら、あとはファイルの編集や新たなファイルの追加などといった編集作業を行い、適切なタイミングでコミットを実行してファイルの状態を保存していけばよい。変更が加えられたファイルは一目で分かるようにアイコンに「!」マークが付加される(図16)。
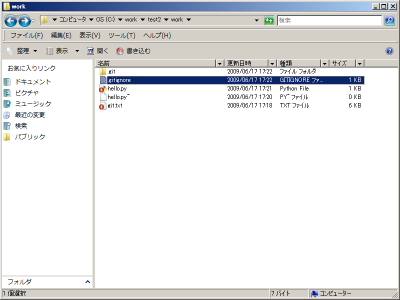
なお、Gitでバージョン管理されているファイルをリネームしたり、削除する場合は「Tortoise」-「名前を変更」もしくは「削除」から操作を行おう。これによりリネームや削除といった操作が正しくリポジトリに記録され、後から追跡を行うことが可能となる(図17~18)。
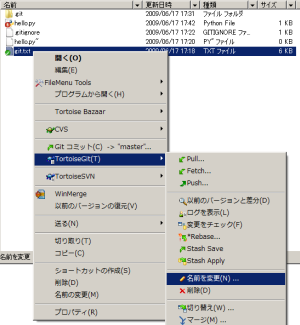
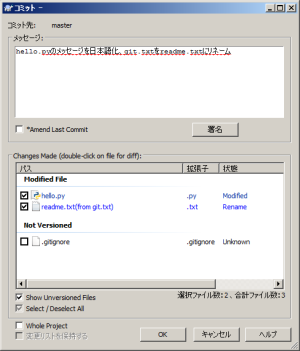
Gitによるバージョン管理下にあるファイルは、いつでもコミットを行った状態に差し戻すことが可能だ。たとえばファイルに加えた変更を差し戻したい場合、「TortoiseGit」-「元に戻す」を実行する(図19、20)。対象ファイルを指定するダイアログが表示されるので、元に戻したいファイルにチェックを入れて「OK」をクリックする。これにより、指定したファイルを直前にコミットした状態にまで戻すことができる。
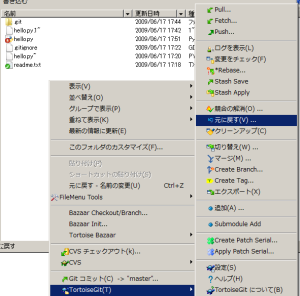
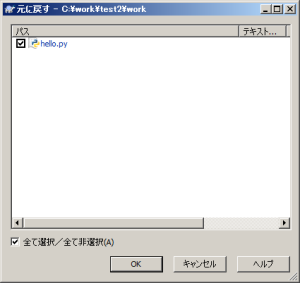
また、ファイルを選択して「TortoiseGit」-「以前のバージョンとの差分」を選択すると、前のバージョンとの差分を差分表示ツール「TortoiseMerge」で確認できる(図21、22)。
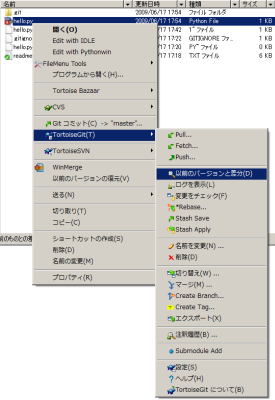
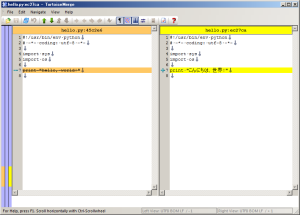
変更ログの確認
「TortoiseGit」-「ログを表示」では、コミットログを閲覧できる。コミットログではコミットで行ったアクションやメッセージ、コミット主、日時といった情報が表示される。また、メッセージや作者、パスによる絞り込み検索といった機能も提供されている。もちろん、日本語のメッセージも正しく表示される(図23、24)。
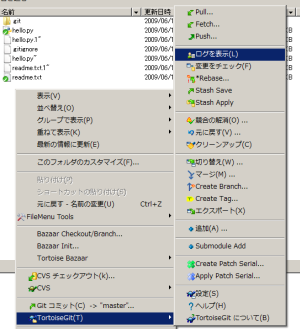
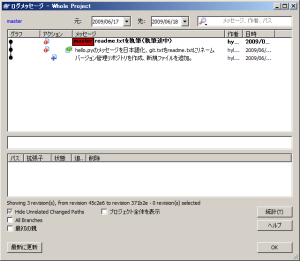
| コミットメッセージの文字コード |
|---|
|
TortoiseGitでは、コミットメッセージはUTF-8で記録されている。いっぽうコマンドラインからGitを利用する場合、コミットメッセージには任意の文字コードが利用できる。そのため、たとえばWindowsのコマンドプロンプトで利用されるシフトJIS(CP-932)文字コードなどでコミットされたメッセージは、TortoiseGitでは文字化けする可能性があるので注意してほしい。 |