複数ユーザでのブックマーク共有に便利なツールSiteBar
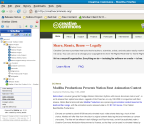
SiteBarはWebブラウザのブックマークを同期および共有するためのソリューションだ。他のツールにない特徴として、ブックマークサーバを独自に構築できることが挙げられる。これにより、システム全体を自分の支配下で管理できる。また、外部で運用されているサーバを使ってSiteBarを利用できるサービスもある。広告表示により無料で利用できる“Basic”から、月9.99ユーロの“Admin”まで、さまざまなレベルのプランが用意されている。SiteBarは、個人で使う場合でも便利だが、企業やグループならさらに効果を発揮する。複数のツリーでブックマークを管理し、プロジェクトに関連するブックマークの登録や変更をグループのメンバ全員で行うことができるからだ。(なお、他のブックマーク共有ツールについては、linux.comのこちらの記事(翻訳記事)で取り上げられている)。
SiteBarには、Firefox 2.x用のプラグインがある(編注:Firefox 3用は公式サイトで入手可能)。外部サーバによるサービスを利用する場合は、このプラグインを用意するだけでいい。あとは、サービスのアカウントのサインアップを行えば、準備は完了だ。
この記事では、ブックマークサーバをソースからインストールしてセットアップすることにしよう。サーバにはさまざまなプラグインも用意されており、LDAPやIMAPで認証を行うことができる。サーバの動作にはPHPとMySQLを使用する。
次のコマンドでは、SiteBarのアーカイブをWebのDocumentRoot(通常は/var/www/html)に展開してから、SiteBarのブックマーク情報を処理するための新しいデータベースとユーザをローカルのMySQLサーバにセットアップしている。もちろん、最後の行のパスワードは、デフォルトの“password”ではなく、独自のものに変更する必要がある。
# cd /var/www/html # tar xjf /FromWeb/SiteBar-3.3.9.tar.bz2 # mv SiteBar-3.3.9 sitebar # chown -R apache.apache sitebar # service mysqld restart # mysql -p -u root test Enter password: Welcome to the MySQL monitor... mysql> create database sitebar; mysql> grant all PRIVILEGES ON sitebar.* to 'sitebaruser'@'localhost' identified by 'password';
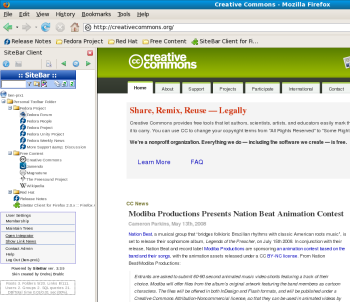
上記のセットアップを行ったうえで、Webブラウザで「http://localhost/sitebar」を開くと、SiteBarのインストールの残り作業をWebブラウザから進められる。その中では、データベースのホスト、ユーザ名、パスワード、およびそのサーバに作成するデータベース名の入力を求められる。必要な情報を入力したうえで[Check Settings]ボタンをクリックすると、正しく接続を行えるかどうかをテストできる。今回は、データベースは既に存在しているので、データベースの作成はスキップし、[Write to File]ボタンをクリックする。ここで、データベースに適切なテーブルがないことが認識され、自動で作成させることができる。こうした作業が済むと、ブラウザにSiteBarが表示される。その中には、[Setup]ボタンと[Help]ボタンもある。[Setup]では、新規作成したSiteBarのブックマークサーバにadminアカウントを作成できる。
SiteBarサーバのセットアップが完了したら、「http://yourserver.example.com/sitebar」といったURLで他のマシンから開けるはずだ。ホスト名の部分を各自のサーバのドメイン名にすればいい。SiteBarをインストールしたサーバのURLを他のマシンから開くと、新しいユーザアカウントを作成できる。
外部サーバのサービスではなく独自サーバで運用する場合でも、SiteBar用のFirefoxプラグインをインストールするのがよいだろう。プラグインをインストールしたら、SiteBarのホストの設定を外部サーバから独自サーバに変更する必要がある。登録済みのブックマークをプラグインでインポートするには、地球のアイコンの横のユーザ名を右クリックし、コンテキストメニューからブックマークのインポートを選択する。このとき、読み込み元となる既存のブックマークファイルのパスを指定するよう求められる。あいにく、ブックマークファイルのデフォルトのパスは示されない。できればここは、Firefoxを利用していることを検出し、デフォルトのブックマークのパスを「~/.mozilla/firefox/*.default/bookmarks.html」のように設定するといった処理になっていればよかったろうと思う。ユーザの手を煩わせずに済むからだ。
使ってみて気付いた点
SiteBarのサイドパネルでは自動ログインの時間を設定できる。たとえば、1か月以内にブラウザを再起動したときには自動ログインを認める、といった設定が可能だ。現在開いているURLをSiteBarのサイドパネルにドラッグ&ドロップで登録することはできない。設定可能なホットキーを使うか、ブラウザのコンテキストメニューの[Add to SiteBar]を使う必要がある。私は、Ctrl+DのホットキーがデフォルトでSiteBarを使用するように設定を変えることができなかった。新しいブックマークの登録でFirefoxのブックマークシステムとSiteBarが競合するのはうれしいことではない。また、SiteBarにブックマークを追加したら、SiteBarの再読み込みを明示的に行わないと、新しいブックマークが表示されない。この再読み込みが不要になるよう、SiteBarのサイドパネルをローカルで自動更新するのは、さほど難しくない処理だろうと思うのだが。また、サイドパネル内でドラッグ&ドロップを使ってブックマークを編集することは現時点でも可能だが、コピーか移動かを選択できる確認画面が必ず表示されてしまう。
ブックマークは複数のツリーに分類できる。各ツリーにはそれぞれ別個にセキュリティを設定でき、さまざまなグループのメンバに対し、ツリー内のブックマークの読み込み、追加、変更、削除の権限を付与できる。ブックマークのツリーやフォルダは、XBEL、OPML、RSS、Atomの各形式でエクスポートが可能だ。
まとめ
ブックマークサーバをローカルで独自に運用できるのは、SiteBarならではの大きなメリットだ。ブックマークからは、Web閲覧のパターンや、自社が現在興味を抱いている分野など、多種多様な情報を読み取れてしまう。その情報を社内に保持しておけるのは、言うまでもなく魅力的だ。たとえば、外部サーバでブックマークを運用すると、URLだけでなく、そのページを閲覧した時刻もサーバ側が把握でき、ユーザの閲覧傾向をつかめてしまう。あるいは、ユーザがブックマークを頻繁に利用する場合なら、ブックマークのクリック間隔に基づいて、Webサイトの閲覧時間をサーバ側がある程度推測することも可能だ。また、ブックマークを複数のツリーで管理できるというSiteBarの特徴は、さまざまなプロジェクトのメンバどうしのコミュニケーションという面でも都合がいい。メールでリンクを送り合うよりも円滑に情報をやり取りできるはずだ。たとえば、プロジェクトリーダーやシステム管理者なら、SiteBarでグループのブックマークを更新すれば、関係者にURLを送信する必要がない。
Ben Martinは10年越しでファイルシステムと取り組んできた。博士課程終了。現在、libferris、ファイルシステム、サーチソリューションを中心にコンサルタント業務を展開している。