Firefox拡張:Firefoxの環境をコピーしてくれるGoogle Browser Sync
Google Browser Syncは、ブックマークの同期というシンプルな機能以上のものを備えている。ブックマーク、クッキー、パスワード、履歴、タブ、ウィンドウといったFirefoxのすべてのデータが同期の対象になる。そのため、ブックマークを同期させておくだけでなく、タブやウィンドウを開いたままFirefoxセッションを閉じた後に同じセッションを別のPCで再び開くこともできるのだ。
同期の処理は自動的に行われ、データはGoogleのサーバに保存されるため、Google Browser Syncは個々のクライアントの電源がオフになっていても利用できる。ただし、この拡張機能を使うには、Googleアカウントを持っている必要がある。すでにGmailやGoogle Talkなど他のGoogleサービスを利用していれば、アカウントを持っていることになる。そうでなくても、Googleアカウントのページに行けば、アカウントは簡単に作れる。
Firefoxの拡張機能ゆえにGoogle Browser SyncはFirefoxコード内で実行され、オペレーティングシステムにはまったく依存していない。Firefoxの実行中は常に、この拡張機能も動作している。
Firefox拡張機能のインストールは簡単だ。その手順は、それぞれの拡張機能のWebページにわかりやすく記されている。
Google Browser Syncのインストール後にFirefoxを再起動すると、最初に目に入るのがFirefox画面の右上に表示されるGoogleアカウント名とBrowser Syncのロゴだ。このロゴをクリックすると、メニューが現れる。そこで「Settings」を選択すると2つのタブを持つダイアログボックスが表示される。1つ目のタブでは、同期の停止、Googleアカウントのパスワード変更、ブラウザの完全リフレッシュといった操作が行える。Googleには、PIN(暗証番号)を使ってデータを暗号化する機能もある。PINは、長めのものを選び、数字とアルファベットを組み合わせたものにすると破られにくくなる。ただし、間違ってもPINを忘れることのないように。Google Browser Syncをインストールした他のすべてのPCで入力が必要になるからだ。
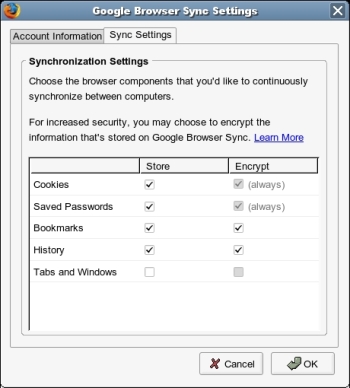
ほかのユーザとの共用マシンでGoogle Browser Syncを使おうとする場合は、注意が必要だ。同期の設定を行ったコンピュータでFirefoxを使用する人なら誰でも、あなたが同期させた情報を参照できることになり、また彼らの使用によって生成されるすべてのブラウザ情報が、同期先の全コンピュータにコピーされてしまうからである。
なお、ブラウザで作業しているときでも、同期はバックグラウンドで行われるため、ユーザがプロセスを起動する必要はない。
Google Browser Syncを使えば、手間をかけずにFirefoxのデータを同期させることができる。私のなかでは、すでにFirefox拡張機能の必須アイテムの1つになっている。