Webベースの日本語GUIを備えた完成度の高いNAS用OS「FreeNAS」
ネットワークに直接接続して使用するファイルサーバである「NAS(Network Attached Storage)」が、最近急速に普及してきている。企業などはもちろん、一般家庭においても日々増え続ける音楽ファイルやデジカメの写真の管理と、その活躍の場は広がっている。このNASを手軽に構築できるシステムが「FreeNAS」だ。
FreeNASはFreeBSDをベースとする、NASに特化したOSである。もちろん、一般的なLinuxやFreeBSDにSambaやNFSといったファイルサーバーをインストールしても同様に使用できるが、設定にはある程度のスキルが必要であり、パフォーマンスを上げるためには不要なデーモンを切るなど、面倒な作業が必要になる。最近では安価なNAS専用マシンが人気ではあるが、それほど柔軟な設定ができないものが多い。それに対して、FreeNASの場合にはいったん起動させてしまえば、専用のWebベース管理ツール「WebGUI」によりUNIX系OSの経験がなくても、簡単にハイレベルなNAS環境を構築できる(図1)。
FreeNASの最新版はFreeBSD 6.4をベースに開発されたバージョン0.69.1(2009年4月20日にリリース)である。前のバージョンからSambaは3.0.34、ProFTPDは1.32に更新されている。128MB以上のメモリで動作するので、古いマシンの活用法としても有効だろう。
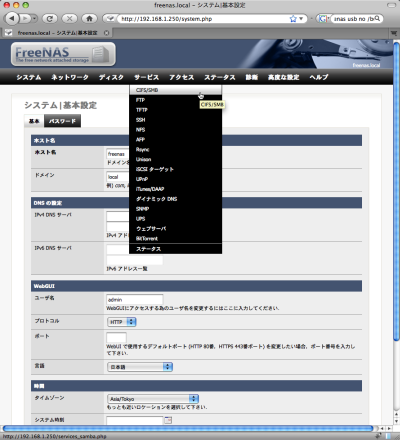
ライブCDによる起動
配布されているFreeNASのイメージファイル「FreeNAS-i386-LiveCD-0.69.1.4554.iso」は、ライブCDとして動作する。ライブ版といってもお試し的な意味合いではなく、起動後はUSBメモリ(あるいはフロッピードライブ)に設定を保存しておくことが可能だ。
NAS専用OSということでWindow Systemは搭載されておらず、起動後は下記のようなメニュー形式のコンソール画面「Console setup」が表示される。
"Console setup" "*********************" 1) Assign Interface 2) Set LAN IP address 3) Reset WebGUI password 4) Reset to factory defaults 5) Ping host 6) Shell 7) Reboot system 8) Shutdown system 9) Install/Upgrade to hard drive/flash device, etc.
また、もちろんシステムをハードディスクにインストールすることも可能だ。この場合、Console setupで「9」を選択する。すると、次のような「Install」画面が表示される(図2)。
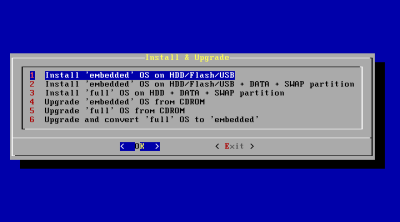
インストールタイプは「embedded」と「full」に大別される。「embedded」はCDイメージをそのままハードディスクに転送して起動する方法で、「full」は通常のFreeBSDのインストールと同様に、ファイルツリーをハードディスクに展開する方法だ。通常はembeddedインストールが手軽だが、自分で細かくカスタマイズしたい場合にはfullインストールを行えばよい。
USBメモリへのインストールも可能
なお、USBメモリから直接システムを起動できるマシンを用意できる場合には、USBメモリに「embedded」タイプでインストールしてしまうとより便利だろう。ハードディスク全体をすべてデータエリアとして利用可能になるからだ。
ライブCDから起動した場合には「Install」メニューから、DOSフォーマット済みのUSBメモリへインストール可能だ。「Install ’embedded’ OS on HDD/Flash/USB」を選択し表示される画面でUSBメモリを選択すればよい。
あるいは、直接USBメモリに書き込みできる「embedded」版の圧縮イメージ(i386版は「FreeNAS-i386-embedded-0.69.1.4554.img」)も用意されている。これを、Linuxで書き込むには次のように実行する(USBメモリのデバイスファイルが「/dev/sdf」と仮定している)。
# gunzip -c FreeNAS-i386-embedded-0.69.1.4554.img | dd of=/dev/sdf bs=16k 2304+0 records in 2304+0 records out 37748736 bytes (38 MB) copied, 9.49186 s, 4.0 MB/s
FreeNASの初期設定
FreeNASの場合、IPアドレスはデフォルトでは「192.168.1.250」に設定されている(IPアドレスはConsole setupで変更可能)。Webブラウザで「http://192.168.1.250」にアクセスするとログイン画面が表示されるので、ユーザ名「adimin」、パスワード「freenas」を指定するする。ログインが完了するとWebインターフェイス「WebGUI」の初期画面が表示される(図3)。
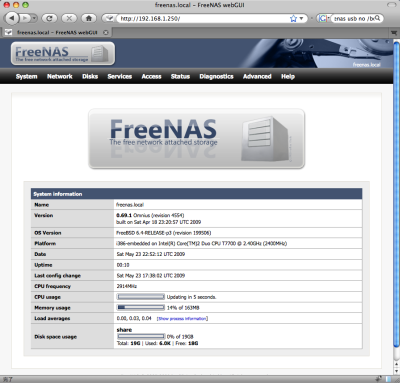
まずは「System」メニューの「General」を開き、ホスト名やタイムゾーン、パスワードといった基本設定を行う。「WebGUI」設定項目の「Language」を「Japanese」に変更すれば日本語のGUIが利用可能だ(図4)。
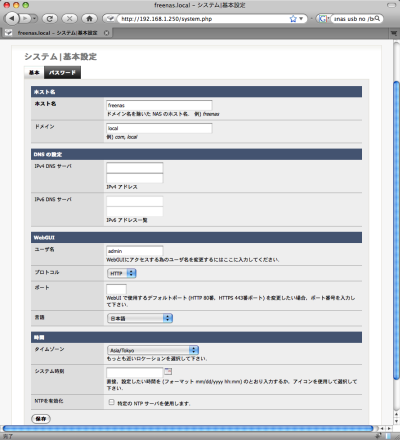
次に、「アクセス」メニューの「ユーザとグループ」でユーザを登録する(図5)。
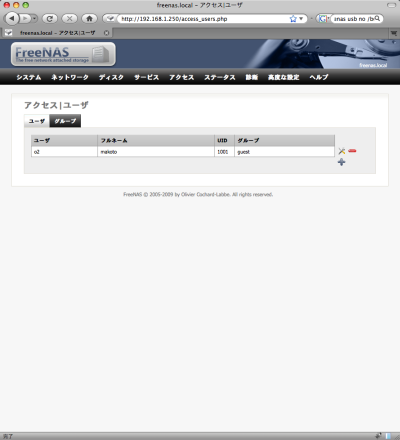
ディスクの追加
続いて、データ領域として利用するディスクを登録する。まず、「ディスク」メニューの「マネージメント」を開き、右の「+」アイコンをクリックする。「ディスク」ドロップダウンリストに認識されたディスクの一覧が表示されるので、目的のディスクを選択し「追加」ボタンをクリックする。
次に、必要に応じて、「ディスク」メニューから「フォーマット」を選択しフォーマットを行う。ファイルシステムのデフォルトはFreeBSD標準の「UFS」であるが、「FAT32」や「ext2」なども選択可能だ(図6)。
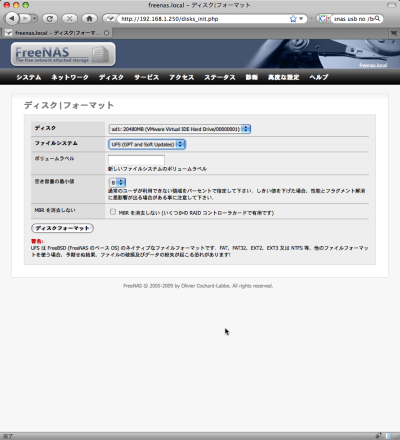
最後に、「ディスク」メニューの「マウントポイント」を選択し、マウントポイントを設定する(図7)。この時「マウントポイント名」は/mntディレクトリ以下のマウントポイントのディレクトリ名となる。たとえば「share」を指定した場合には、実際のマウント先は「/mnt/share」になるわけだ。
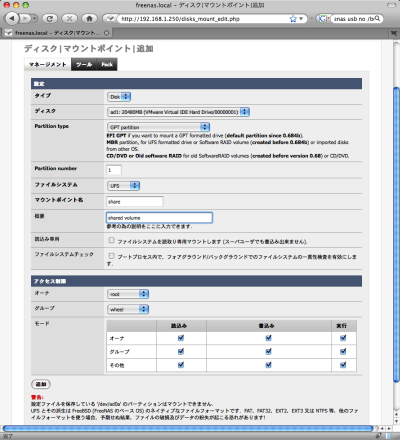
サービスの設定
ディスクが設定されたら、次に「サービス」メニューから目的のサービスを選択して設定を行えばよい(図8)。
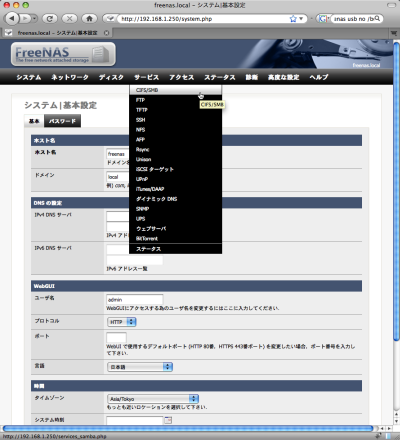
いずれもサービスのページを開き「有効」をチェックするとサービスが起動する。たとえば、Sambaサーバは「CIFS/SMB」で設定可能だ。基本的な設定は「設定」パネルで行う(図9)。
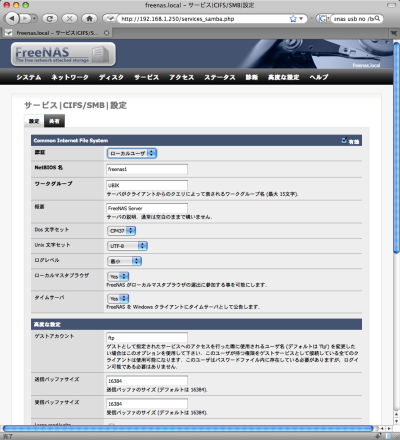
また、共有ボリュームの設定は「共有」パネルで行う(図10)。設定を反映するには、ページ下部の「保存して再起動」ボタンをクリックすればよい。
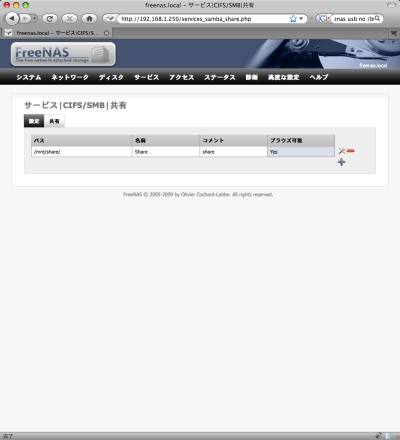
以上、駆け足で紹介してきたが、FreeNASは初心者にも使いやすく、かつ高機能なWebインターフェース「WebGUI」により、NASが簡単に構築できることがおわかりいただけたと思う。本稿では説明しなかったが、ソフトウェアRAID(RAID0/1/5)により安全なファイルサーバを構築したり、iSCSIデバイスを接続して大容量ファイルサーバを構築したりすることも可能だ。なお、次のバージョンである0.7では、次世代ファイルシステムとしての期待が高まっているZFSがサポートされる予定である。