FreeNASで家庭内LANにストレージを簡単に追加する
まずは、NAS専用機として使えるマシンが必要になる。古くなったPCがちょうどよいだろう。本当に必要になるのは、イーサネット接続(有線でも無線でもよい)とハードディスクドライブくらいだ。USBキー・ドライブやコンパクトフラッシュ・カードもストレージとして使えるが、今回は標準的なIDEドライブを用いた。このレビューのためにFreeNASをインストールするのにいつものテスト用マシンを使ったのだが、それで十分に事足りた。
バージョン0.68のISOイメージは、わずか38MBしかない。普通のLinuxディストリビューションとは比べものにならないほど小さい。このISOイメージファイルをダウンロードしてCDに焼いたら、いよいよFreeNASのインストール開始だ。初回のCDからのブートはBIOSとFreeNASが電源管理をめぐって競合していたために失敗したが、BIOS側の機能を無効にすると、問題は解消され先に進むことができた。
この2回目のブートはあっという間で、FreeNASのコンソールがすぐに現れた。念のために言っておくが、コンソール画面はオールテキストであり、軟弱なGUIの要素は微塵もない。ただし、ユーザとFreeNASとの主要なインタフェースとして役に立つwebGUIだけは例外だ。これについては後で説明する。
コンソールには、FreeNASがLANで使用しているIPアドレス(192.168.1.250)と接続の状態が表示される。この接続が「lan -> nve0」と表示される点は、Linuxにおけるイーサネット接続の表示方法と異なる。私が思うにBSDの表記では、「nv」がネットワークカード用のNVIDIAドライバを、「e」がイーサネットを、「0」がデバイス番号をそれぞれ表しているのだろう。わかりやすいとは言えないだろうが、まったく不可解というほどでもない。
コンソール画面のメニューは次のようになっている。
- インタフェースの割り当て(Assign interfaces)
- LANのIPアドレスの設定(Set LAN IP address)
- webGUIパスワードのリセット(Reset webGUI password)
- 工場出荷時のデフォルト状態へのリセット(Reset to factory defaults)
- リブート(Reboot)
- ホストへのping実行(Ping host)
- ハードディスク/コンパクトフラッシュ/USBキーへのインストール(Install on HD/CF/USB key)
- シェルの起動(Shell)
- システムの電源オフ(PowerOff system)
始めに、FreeNASのハードディスクへのインストールを選ぶ。するとインストーラが、ハードディスクに作成するUFS(Unix File System)パーティションを1つにするか2つにするかを訊いてくる。パーティションを1つにするとハードディスク全体がFreeNASに使われるため、ストレージ用に別のドライブを用意しなければならなくなる。パーティションを2つにすることを選択すると、1つのハードディスク上にシステム用とストレージ用のそれぞれのパーティションが作られる。インストール時の選択肢はこの2つだけだ。
実際、インストールにはまったく時間がかからなかった。インストールの完了後、CDを抜いてハードディスクからリブートを行う。ここまで来たら、先に進む前に43ページに及ぶ『FreeNASのセットアップおよびユーザガイド(FreeNAS Setup and User Guide)』をダウンロードして一読することをお勧めする。そこにはFreeNASに関する有益な情報がたくさん詰まっている。今すぐには読まないというならダウンロードだけでもしておけば、次に何をすべきかわからずに困ったときにすぐ参照できる。
システムがブートしてコンソール画面になると、先ほどと同じ9つのメニュー項目が表示される。ダウンロードしたセットアップガイドの手順に従って、イーサネットインタフェースの名前の設定を行う(前述のnve0。ただし環境によって名前は異なる)。設定後にFreeNASがリブートを求めてくるので、その要求に従ったうえで引き続きIPアドレスの設定を行った。IPアドレスの処理のところで私はDHCPを選択したが、スタティックアドレスを指定することで、LANを構成する他のシステムの/etc/hostsファイルにこのFreeNASマシンを追加できるようにしておくのが賢明かもしれない。
この設定が終わると、webGUIを介してFreeNASマシンにアクセスできるようになったことをFreeNASが教えてくれるので、FreeNASをコンソール画面に戻し、普段使っているデスクトップマシンの前に移動した。
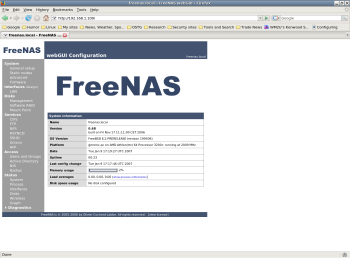
|
|
| GUIによるFreeNASの設定 |
図1に示すように、webGUIはすっきりとして読みやすいインタフェースになっている。このGUIで1つだけ気になったのは、何らかの追加、編集、または削除を示すのに使われている各アイコンだ。それぞれのアイコンは、小さな丸の中に「+」、「e」、または「x」を記したものになっている。最初は違和感を憶えたのだが、そのうちに各アイコンとその意味する操作の対応がつくようになった。
ストレージ用に使うドライブを追加するには、「Disks(ディスク)」->「Management(管理)」を選択してから中に「+」と記されたアイコンをクリックする。候補として表示された唯一のドライブを選択し、インストールガイドに従ってファイルシステムには「UFS」を指定した。
今度は、「Disk(ディスク)」->「Mount Point(マウントポイント)」をクリックした後、先ほど追加したドライブに対してマウントポイントの追加を行う。インストール途中でパーティション数を2つに設定した場合は、この画面で「パーティション2」を指定してからマウントポイントの名前と説明を入力するとうまく行く。なお、ドライブの追加とマウントポイントの割り当てを行う際、実際に変更内容を適用するには2度目のクリックが必要になることに注意してほしい。
ディスク管理の設定が終われば、あとはユーザとグループを追加して必要なサービスを有効にするだけだ。まずは「Access(アクセス)」->「Users and Groups(ユーザおよびグループ)」を選択し、「Group(グループ)」タブをクリックする。追加するグループの名前と説明を入力してその追加を行ったら、今度はユーザの名前とパスワード、それに所属を入力してユーザの追加を行う。私の場合は、シェルによるフルアクセスを有効にするボックスにチェックを入れることで、容易にFreeNASマシンの情報を参照して内部の構成が把握できるようにした。
サービスの追加も、ドライブ、ユーザ、グループの追加と同様の方法で行える。私が追加したのはFTP、SSH、rsyncだけだが、CIFS(Samba)、NFS(Network File System)、Unison(ファイル同期化ツール)、AFP(Apple Filing Protocol)といったサービスも利用できる。
今回選んだ3つのサービスを実際に使うのはとても簡単だが、適切なディレクトリに自動的に入るわけではない点にだけ注意すること。FreeNASのユーザアカウントには対応するホームディレクトリが存在しないため、以前設定したマウントポイントを指定する必要があるのだ。
たとえば、私のマウントポイントは「FreeNAS-Data」という名前にしているので、FTPを使ってデータの送受信を行う場合は、最初に/mnt/FreeNAS-Dataというサブディレクトリに移る必要がある。rsyncを実行する場合も同様である。
FreeNASを試すにあたって私が行ったのは、デスクトップマシン上のホームディレクトリのバックアップだった。このバックアップを行うには、コマンドラインで次のように入力するだけでよい。
rsync -avr /home/warthawg 192.168.1.109:/mnt/FreeNAS-Data
FreeNASを使ってLAN経由で重要なデータのバックアップを確実にとっておくだけなら、これで十分だ。FreeNASは、BSDに詳しくない私のようなLinuxユーザでも苦労せずにセットアップして簡単に使うことができる。
また、ここで紹介したLANのバックアップおよびストレージ用としてだけでなくもっと多くの使い方ができるうえに、機能追加の計画まである。現在、FreeNASの開発者は、ユーザ認証とシステム監視の機能を備えたバージョンの開発を予定している。