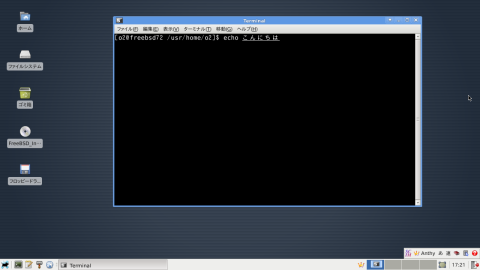7.x系最新リリース版「FreeBSD 7.2」を試す
かつてLinuxと並んでオープンソースのUNIX系OSのシンボル的な存在であったFreeBSDだが、近年Linuxの爆発的な普及の影で、一般的な知名度としては大きく水をあけられた感は否めない。とはいうものの、セキュリティ面での信頼性の高さなどから、特にサーバ分野では現在でも安定したシェアを誇っている。そのFreeBSDの安定ブランチの最新版である「FreeBSD 7.2-RELEASE」が、2009年5月4日にリリースされた。今回は7.x系の3回目のバージョンアップということで、目新しい機能はそれほど多くない。主なところでは、メモリの有効活用を実現するSuperpagesの機能が追加(i386版とamd64版)、Jail仮想環境における複数のIPv4/v6アドレス割り当ての対応の実現といったこころだ。
詳しい変更点はリリースノートを参照していただくとして、ここではFreeBSDの初心者向けに導入手順を紹介したい。
CUIによるインストール
FreeBSD 7.2のインストールメディアは、すべてのパッケージを含んだDVD版と、主要なパッケージを含むCD版(disc1,disc2,disc3,livefs,docs)として提供されている。また、すべてのシステムをネットワーク経由でインストールするbootonly版のCDイメージも用意されている。なお、対応アーキテクチャは、amd64,i386,ia64,pc98,powerpc,sparc64である。
インストール作業は、設定ツールを兼ねた質実剛健なCUIインストーラである「sysinstall」で行う。メッセージはすべて英語である。このあたりは、多くのLinux、あるいはFreeBSDの派生ディストリビューションPC-BSDで使用されているわかりやすいグラフィカル・インストーラに慣れたユーザーには若干敷居の高い点かもしれない。だが、インストーラの指示に従って進めばそれほど難しくはない。
図1に、sysinstallのメインメニューを示す。ここで「Standard」を選択すれば標準的なインストールが行われる。
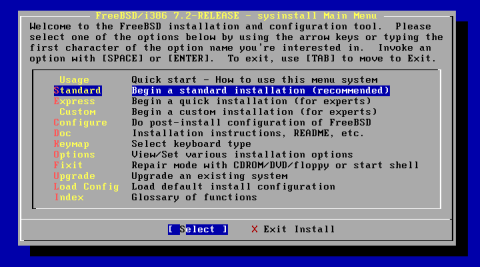
多少難しいのが、「Disklabel Editor」によるパーティションの設定だが、これも「A」を入力すればお勧め設定によるパーティションが自動的に作成される。
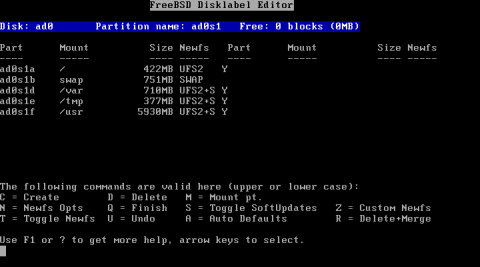
また、「Choose Distributions」ではインストールする基本パッケージをグループ単位で選択する。「X Window System」をインストールするにはここで「X-Developer」や「X-User」など「X-」で始まるグループを選択する必要がある。
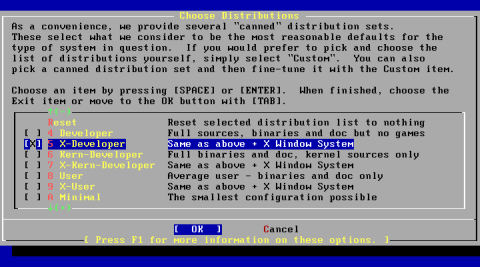
インストールが完了するとネットワークやアカウントの設定に移る。inetdデーモンの設定などインストール途中に設定ファイルを変更する必要があるケースでは、エディタが起動する。エディタには、操作が簡単なee(Easy Editor)が使用されるので初心者にも安心だ(図4)。
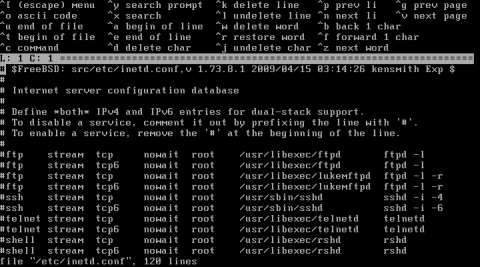
X Window Systemの設定
インストーラの「Choose Distributions」で「X-User」などを選択するとXorg 7.4がインストールされるが、デフォルトはあくまでコンソールログインとなるため、Xを使用するには設定が必要だ。Xorg 7.4には従来と設定方法が多少異なる点があるので、簡単に説明しておく。
Xorg 7.4では、キーボードやマウスをHAL(Hardware Abstract Layer)により自動認識するように変更された。そこでまず、「/etc/rc.conf」を修正し次のような行を加えHALとDBusを有効にする。
dbus_enable="YES" hald_enable="YES"
この後、システムを再起動するか、あるいは次のように起動スクリプトを実行しdbudとhaldとデーモンを起動する。
# /usr/local//etc/rc.d/dbus start Starting dbus. # /usr/local//etc/rc.d/hald start Starting hald.
以上で、startxコマンドを実行すればXが起動する。ただし。デフォルトのウィンドウマネージャはシンプルなtwmだ(図5)。
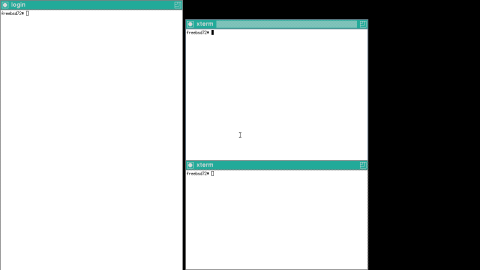
基本的な日本語環境の構築
FreeBSDはサーバ用途での利用が主流といえど、少なくともより使い勝手のよいウィンドウマネージャと日本語入力環境が欲しいところだろう。ここでは軽量デスクトップ環境として人気のXfce4と日本語環境のパッケージを、pkg_addコマンドによりインターネット経由でインストールする方法を示そう。
デフォルトで日本語のビットマップフォントはインストールされているが、デスクトップ用途で使うなら日本語TrueTypeフォントをインストールしておくとよいだろう。
# pkg_add -r ja-sazanami-ttf ←さざなみフォント # pkg_add -r ja-kochi-ttfonts ←kochiフォント # pkg_add -r ja-ipa-ttfonts ←IPAフォント
次に日本語入力システムをインストールする。変換効率の高いフリーの日本語入力システムとして人気のSCIMとAnthyの組み合わせをインストールするには次のようにする。
# pkg_add -r ja-scim-anthy
続いて、Xfce4関連のパッケージをインストールする。
# pkg_add -r xfce4
最後に、Xの起動スクリプトである~/.xinitrcを作成する。
#!/bin/sh export LANG=ja_JP.UTF-8 ←文字コードを設定 exec startxfce4 →xfce4を起動
以上で、startxコマンドを実行すればxfce4による日本語デスクトップ画面が表示される。Terminalでは日本語入力も可能だ。日本語入力と直接入力は「Ctrl+スペース」キーで切り替えられる。