PCの起動時に自動で実行されるプログラムを管理する「Startup Manager」
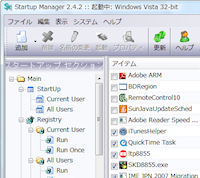
PCに多くのソフトウェアをインストールしている場合、起動時に自動実行される補助プログラムなどが原因でPCの起動が遅くなってしまうことがある。自動実行されるプログラムの確認や停止といった管理を気軽に行えるツールが今回紹介する「Startup Manager」である。
PCを立ち上げたときには常駐ソフトウェアやデバイスドライバなど多数のプログラムが自動で実行される。しかし、中にはソフトウェアの更新を確認してユーザーに通知するだけや、ソフトウェアの起動を高速化するだけのプログラムも存在する。普段あまり使わないソフトウェアや試しにインストールした体験版などの場合、PCの起動を遅くするだけであまりメリットはない。
Startup Managerは、PCの起動時に自動で実行されるプログラムを手軽に一覧表示でき、不要なプログラムをクリック1つで無効に切り替えられるツールだ。常駐させたいが自動実行機能を持っていないソフトウェアを登録することもできる。
自動実行プログラムのチェックは単に起動の高速化のみならず、スパイウェアやアドウェアなど、自動で実行されるマルウェアの早期発見にも役立つ。近ごろPCの起動が遅くなったと感じる方は、一度試してみてはいかがだろうか。(図1)。
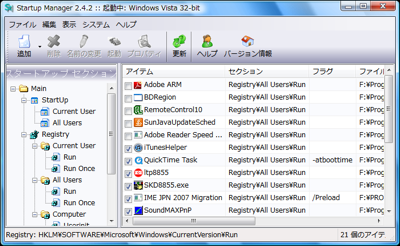
Startup Managerのインストール
Startup Managerはダウンロードページから入手できる。通常はWindowsのマークとともに「DL」と書かれたアイコンをクリックして、インストーラをダウンロードしよう。ページ下部の「リリースファイル一覧」からは.zip形式のポータブル版や、Windows 95/98/Meで利用できるANSI版を手に入れることも可能だ(図2)。
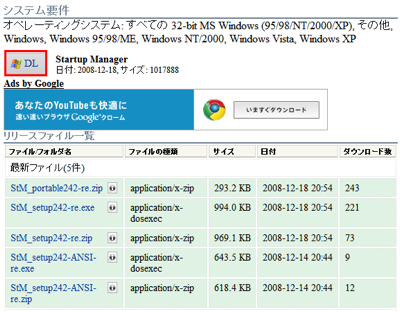
保存したインストーラを実行してStartup Managerのインストールを行う。インストーラは標準的なウィザード形式なので、言語選択画面で日本語を選択してから画面の指示に従って「次へ」をクリックしていけばよい。「使用許諾契約書の同意」画面では「同意する」を選択してから続行しよう(図3、4)。

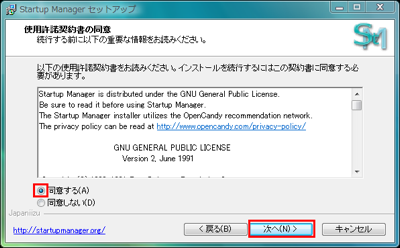
「コンポーネントの選択」画面では「翻訳」にチェックが入っており「Japaniizu」が選択されていることを確認しておこう(図5)。
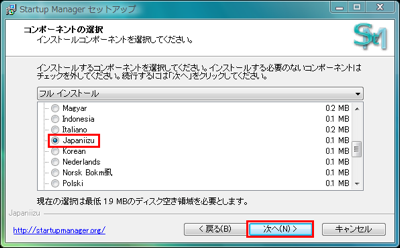
Startup Managerの基本的な使い方
インストール終了時に「Startup Managerを実行する」にチェックを入れておくか、スタートメニューの「すべてのプログラム」から「Startup Manager」を選択すると、Startup Managerが起動する。Vista以降のWindowsでUACが有効になっている場合は管理者権限が必要なので注意してほしい。正常に起動すると、Startup Managerのメイン画面が表示される。起動直後はPC起動時に自動で実行されるプログラムがすべて表示されているが、左ペインのツリーから項目を選ぶことで、スタートアップフォルダ/レジストリ/Win.iniに分類して表示可能だ(図6)。
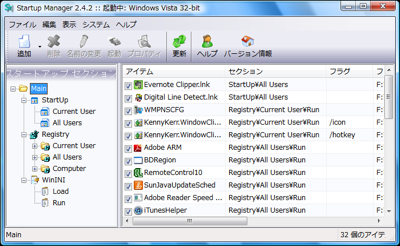
自動実行を抑止したいプログラムを見つけたら、プログラム名の左にあるチェックボックスからチェックを外そう。有効にしたい場合はチェックを入れ直せばよい。設定はチェックボックスを操作すると即座に反映される。きちんと反映されたかを確認したい場合はツールバーの「更新」をクリックしよう。ここではPowerDVDのリモコン用補助プログラムやAdobe Readerの高速起動用補助プログラム、Javaのアップデート確認プログラムなどのチェックを外している(図7)。
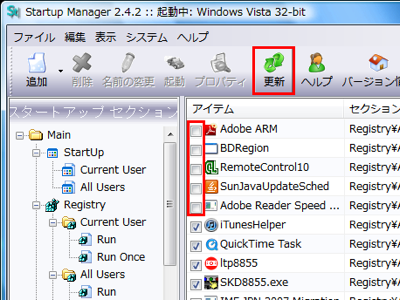
自動で実行されるプログラムの一覧に、アンインストールしたソフトウェアの残骸が残っているような場合は、項目を選択してからツールバーの「削除」をクリックすると恒久的に削除できる。ただし確認画面で「はい」をクリックすると元に戻すことはできないので注意されたい(図8)。
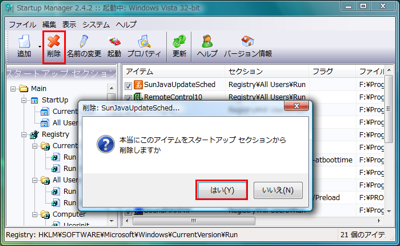
一覧上のプログラムがどのようなものか不明な場合は、項目を選択してツールバーの「プロパティ」をクリックする。プログラムの製作会社やバージョンなどが表示され、判断の手がかりになる。プロパティ画面では「ファイル名」のリンクをクリックするとプログラムがあるフォルダをすぐに開ける。また「Google検索」をクリックすると、英語版のGoogleでファイル名を素検索できる(図9)。
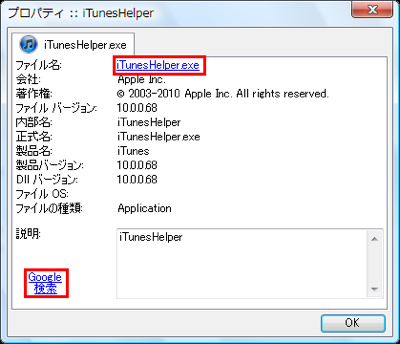
特定のプログラムを自動実行に登録したい場合は、メニューバーの「ファイル」−「追加」を選択する。表示されたダイアログの「セクション」から登録したい場所を選ぶ。通常は「StartUp\Current User」か「Registry\Current User\Run」がおすすめだ。「名前」に任意の名前を入力し、「パス」にプログラムのパスを入力する。必要なら「フラグ」にコマンドラインパラメータを入力し(空欄でもよい)、「OK」をクリックしよう(図10)。
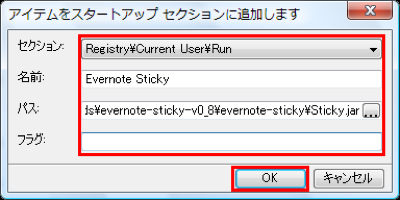
Startup Managerのその他の使い方と設定
通常、PCの起動時に自動実行されるプログラムは、実行の順序を指定できない。だが、たとえばセキュリティソフトウェアの起動が終わってからファイルの転送を行いたいというような場合もあるだろう。Startup Managerなら、プログラムを特定の順序で起動するバッチファイルを作成し、自動実行に登録することが可能だ。バッチ処理を行うにはまずメニューバーの「ファイル」−「起動順序」−「新規」を選択する。表示されたダイアログに任意の名前と登録したいスタートアップやレジストリの場所を選ぶ(図11)。

「起動順序ツール」が表示されるので「追加」をクリックし、実行したいプログラムのパスと引数を入力する。連続して実行するプログラムをすべて入力したら「上へ」「下へ」をクリックして順序を指定し「OK」をクリックしよう(図12)。
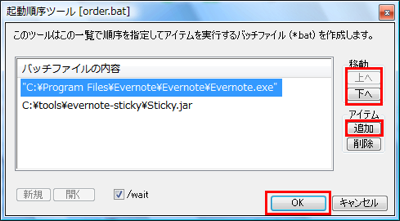
自動で実行されるプログラムの設定をStartup Managerで変更しようとすると、環境によっては図13の様なエラー画面が表示され、設定できない場合がある。このエラーが表示された場合はメニューバーから「システム」−「設定」を選択する。設定画面が表示されたら「詳細設定」タブを選び、「無効なアイテムの格納先」を「Msconfigキー」から「Startup Managerキー」に変更して「OK」をクリックしよう。その後Startup Managerを再起動すると問題なく設定できるはずだ(図14)。また、設定を変更せずにメニューバーの「ファイル」−「MSConfig」を選んでシステム構成ユーティリティを起動し、そのまま「OK」をクリックすることでも回避可能だ(図15)。
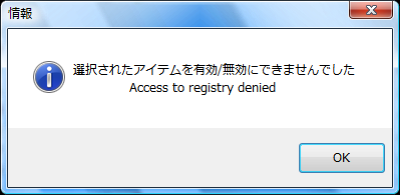

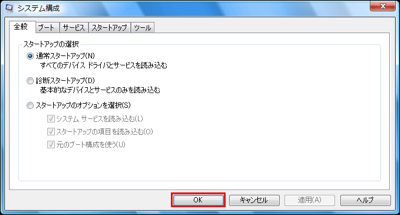
今回紹介したツール:StartUp Manager
- 作者:Glenn Van Loon
- 動作環境:Windows
- ライセンス:GPLv2
- ホームページ:http://startupmanager.org/