子供に見せたくないサイトを制限できる「Suricate」拡張

家庭において共有PCでインターネット接続をしている場合に懸念されるのは、子供には見せたくはないようなWebサイトでも、簡単にアクセスできることだ。保護者がそばにいるならその場で対応が取れるが、子供しかいない時に、教育上あまりよろしくないWebサイトにアクセスしてしまったら? 今やさまざまなフィルタリング方法があるが、Firefoxを使っているのならば、オススメのアドオンがある。「Suricate」という拡張機能だ。
Suricateは、16歳未満の子供が閲覧するのに好ましくないWebサイトに対して、表示をブロックする“ペアレンタルコントロール”ツールだ。ペアレンタルコントロールとは、インターネットだけではなく、ゲームやケータイなどの電子メディアを含め、性的表現や暴力的表現などといった、子供に悪影響を与えかねないサービスやコンテンツに対して、親などの保護者が視聴・利用の制限をかけることや、それを実現するためのアプリケーションや装置、サービスのことをいう。要するに、Suricateで、子供に見せたくないWebサイトを隠してしまうというわけだ。
インストールはFirefoxアドオンサイトから
インストールは、Firefoxアドオンサイトの「Suricate」のページから「Firefoxへインストール」をクリックして行う。確認ダイアログが表示されるので、「今すぐインストール」ボタンをクリックして、指示に従ってFirefoxを再起動するだけだ。
インストールすると、ツールバーに専用ボタン(図1)が、ステータスバーに専用のバー(図2)が表示されるようになる。ステータスバーには、「SuricateによるURLブロック数」として、現在設定されているWebサイトの数が表示されている。


フィルタリングの状態を確認する
専用バーを右クリックして「ステータスバー表示:メッセージ」のチェックを「ステータスバー表示:アイコン」に切り替えると、ツールバーに表示されているのと同じアイコンが表示されて、ブロック数は隠れるようになる(図3)。子供に意識させないためには、アイコン表示にしておいたほうがいいかもしれない。
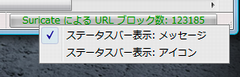
このステータスバー表示上にマウスカーソルを合わせると、フィルタの有効・無効、識別子、拡張機能バージョン、ブラックリストバージョン、更新サーバ状況がバルーン表示される(図4)。
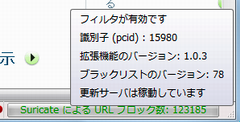
この状態で、有害登録されたWebサイトにアクセスした場合は、「アクセスが拒否されました」という警告画面が表示され、ブロックされてしまうのだ(図5)。この原稿を書いている段階でも12万件以上のWebサイトがブロックされているという。
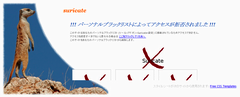
有害サイトをブラックリストに追加する
Suricateは海外製のアドオンのため、有害サイトの登録などは、日本との違いがあるかもしれない。従って、最初のうちはカスタマイズが必要となってくるだろう。
ここで使うのが、ツールバーに表示された専用ボタンだ。保護者が、Webサイトを閲覧していて、このサイトは子供に見せたくないと思ったら、ツールバーのSuricateボタンをクリックするだけで、ブラックリストに追加できるのだ。しかも、ここで追加されたWebサイトは、グローバルブラックリストとしてサーバーにも登録されるために、全世界的に共有できるのは素晴らしい。
なお、ブロックされたWebサイトを開くと、「アクセスを拒否すべきでないと思われる場合はここをクリックしてください。」という記述があり、リンクをクリックすることでアクセスできるようになってしまう。これを防ぐためにも、パスワード保護設定をしておこう。
より細かなオプション設定のための準備
Suricateは、オプション設定をすることで、より細かなコントロールを行える。「ツール」→「アドオン」の「拡張機能」タブから、Suricateの「設定」ボタンをクリックすると、「Suricate設定」ダイアログを開こう(図6)。
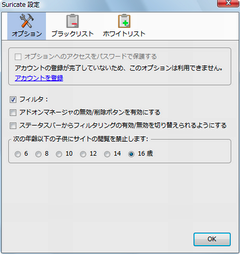
まずやっておきたいのが、デフォルトでは無効になっている「オプションへのアクセスをパスワードで保護する」の有効化だ。これにはアカウントの登録が必要となるが、メールアドレスとパスワードの登録だけでいいので、ぜひやっておきたい。
「オプション」タブから「アカウントの登録」のリンクをクリックすると、「Activation」ダイアログが表示される(図7)。上から「パスワード」「パスワード(確認)」「メールアドレス」「メールアドレス(確認)」を入力する。「パスワード」に関しては、右部分が「脆弱」から「安全」になるようにしておこう(図8)。
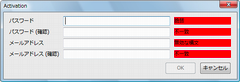
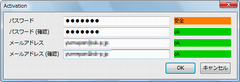
入力を終え「OK」ボタンをクリックすると、「申し込み確認のメールが[メールアドレス]に送信されました。メールボックスを確認してアカウントの登録を完了してください。」というダイアログが表示されるので、「OK」をクリックして、メールをチェックしておこう。「Suricate email validation」という件名のメールが届くので、URLをクリックすればいい。
無事に登録されたら、「あなたのアカウントは登録済みです」と表記されて、「オプションへのアクセスをパスワードで保護する」にチェックが付けられるようになる(図9)。この設定を更新するには、Firefoxを再起動する必要がある。また、いったんパスワードを入力してしまうと、一度Firefoxを終了するまでは解除された状態が継続してしまうので、再びパスワードによるロックをするためには、Firefoxを再起動させておこう。これで、ブロックされたページからリンクをクリックしてもパスワードで保護されるようになる(図10)。
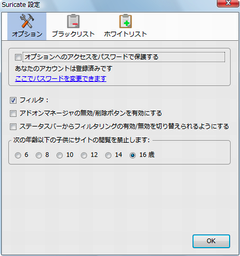
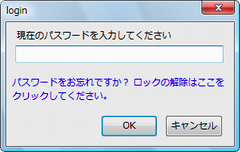
その他のオプション設定
「Suricate設定」ダイアログの他の設定も見ておこう。デフォルトでは「フィルタ」にチェックが入っており、有害サイトをフィルタに沿ってブロックしていることを示している。「アドオンマネージャの無効/削除ボタンを有効にする」にはチェックが入っていないが、それゆえに無効や削除ができないようになっている。無効・削除したい場合は、このチェックを入れておこう。
また、「ステータスバーからフィルタリングの機能の有効・無効メニューを表示する」にチェックを入れると、ステータスバーの右クリックメニューに、「Suricateフィルタ」の有効・無効が追加されて、簡単に切り替えができるようになっている。ただし、これにチェックしてしまうと、子供たちでも簡単に切り替えられるようになってしまうため、このままがいいかもしれない。
「次の年齢以下の子供にサイトの閲覧を禁止します」では、16歳が選択されているが、6歳、8歳、10歳、12歳、14歳から選ぶことも可能だ。
「ブラックリスト」タブや「ホワイトリスト」タブからは、それぞれURLを追加することが可能だ。なお、ここで追加や削除を行うと、「ローカルリスト」という扱いになるため、サーバーには追加されない。
家族でPCを共有しているケース以外にも、子供用のPC、会社のPCなどにも応用できるかもしれないアドオンだ。