「Sage-Too」拡張でFirefoxを高機能RSSリーダーに
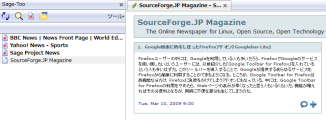
今回はFirefoxに強力なRSSリーダー機能を追加する「 Sage-Too 」を紹介する。最近は、RSSやAtomなどのフィード配信をしているWebサイトが増えてきた。それらに加えて、元々、フィード配信を備えているブログが流行し、多くの芸能人、著名人などもブログを開設しており、それらをチェックしているという人も多いかもしれない。
フィード配信しているということは、新着情報のチェックができるというわけだ。せっかくWebサイトを訪問しても、前回見た時と何ら変わらない状況ではつまらないし、また来ようという気持ちも薄れてしまう。そこで登場するのが、フィードリーダー(RSSリーダー)と呼ばれるツールだ。フィードリーダーは、独立したアプリケーションだったり、Webサービスだったりして提供されているが、フィードのURLを登録することでその更新状況をチェックしてくれるので、読みたい情報が更新された時などに、そこからWebサイトにアクセスする、といった使い方ができる。また、一部のフィードでは全文を配信していることもあるので、直接そのWebサイトへアクセスしなくても記事が読める場合もある。
さて、Firefoxには「ライブブックマーク」という簡易フィードリーダーが内蔵されているが、これは記事のタイトルしか表示してくれない。そこで、Firefoxで快適にフィードを購読したいというユーザーにオススメなのが、Sage-Tooだ。なお、本アドオンはFirefox 3用であり、Firefox 2以下では利用することができない。
インストールは、FirefoxアドオンサイトのSage-Tooのページで「Firefoxへインストール」をクリック、確認ダイアログが表示されたら「今すぐインストール」ボタンをクリックしよう。あとは指示に従ってFirefoxを再起動するだけだ。
再起動したFirefoxには、アドレスバーの左横に緑色のSage-Tooのアイコンが追加されているのが分かるはずだ。また、「ツール」メニューにも「Sage-Too」が追加されているが、こちらからはSage-Tooの動作をカスタマイズすることができる。
Sage-Tooアイコンをクリックしてみよう。すると、左サイドバーが図1のように変化する。サイドバー上部に4つのアイコンと「ツール」メニューが表示されており、その下は購読しているフィードのリストを表示する領域となっている。リストにはデフォルトで3つのフィードが登録されている。
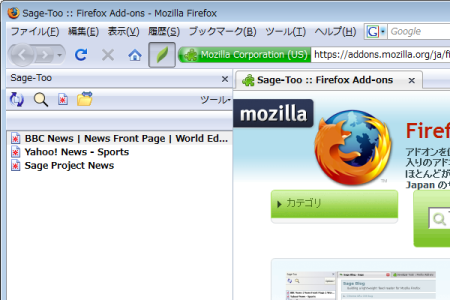
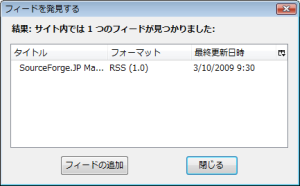
それではまず、自分がチェックしたいWebサイトのフィードを登録してみよう。フィードの登録は簡単だ。登録したいフィードが配信されているWebページを表示させて、Sage-Tooの左から2番目の虫めがねアイコンをクリックする。すると、「フィードを発見する」というダイアログが表示されて、自動的にフィードを検索してくれるのだ(図2)。Webサイトによっては複数のフィードが見つかる場合もあるので、自分が登録したいフィードを選択して「フィードの追加」をクリックすれば、Sage-Tooへと追加される。追加が終了したら「閉じる」をクリックしよう。
ただし、ブログなどでもフィードを配信していない場合があり、「結果:フィードは見つかりませんでした」という表示になってしまう場合もある。もし、フィードを配信しているはずなのに見つからない場合は、配信用ページが別途用意されていることがあるので、そこから再チャレンジしてみよう。
さて、追加されたフィードをリストからクリックすると、右画面にフィードの内容が表示される(図3)。見やすい形に配列されているので、新着内容を一目で確認することが可能だ。また、ニュースサイトやブログなどで、写真もフィード配信している場合は、Sage-Tooにも表示されるので、非常に華やかとなる。フィードリーダーが未読リストだらけになってしまうとチェックするのが億劫になるものだが、見た目で読みやすくなっていれば、チェックする気持ちも高まろうというものだ。
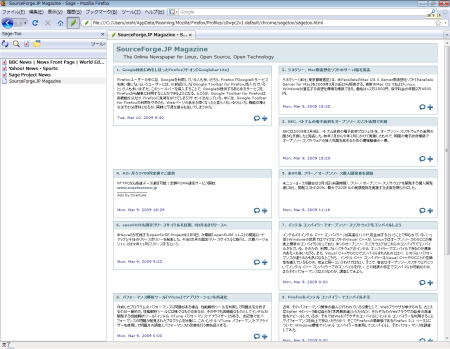
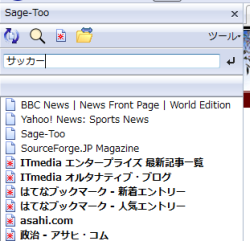
Sage-Tooではフィードの更新を定期的にチェックすることが可能だが、左端の「更新チェック」アイコンをクリックすれば、即座に更新状況をチェックすることが可能だ。また、左から3つ目の「更新されたフィードのみを表示する」アイコンをクリックすれば、既読のフィードを隠して未読のフィードのみを表示させることもできる。なお、未読は太字で表示されるため、どこまで読んだかが一目で把握できるというのも素晴らしい。
しかし、調子に乗ってフィードをたくさん追加すると、いざ情報を探したい時にどこにあるのかが分かりにくくなってしまう。そんなときに便利なのが、「フィード検索バー」だ。Sage-Tooの「ツール」をクリックして表示されるプルダウンメニューの「フィード検索バーの表示」をチェックすることで、アイコンの下にフィード検索バーが追加される(図4)。ここでキーワードを入力してEnterキーを押すと、そのキーワードが含まれたフィードが表示されるのだ。
また、この「ツール」のメニューには、便利な設定がほかにもある。「項目リストの表示」にチェックを入れると、フィードのリストが上下に分割され、上画面で選択したフィードの記事リストが下画面に表示されるようになるのだ(図5)。この一覧から読みたい記事をクリックすれば、右画面にそのページが表示される。また、「ツール」→「概要のツールチップの表示」にチェックを入れた場合、記事タイトルにマウスカーソルを合わせた時に、記事概要がポップアップで表示される。ただし、フィードによっては概要が配信されていない場合もある。
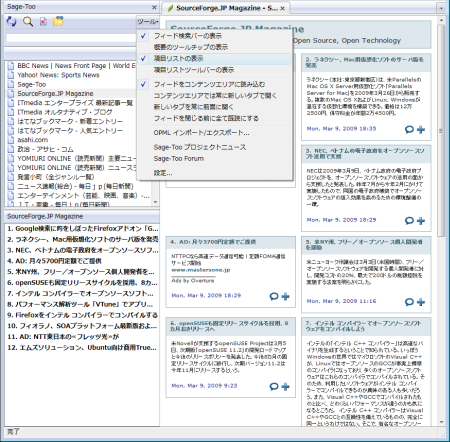
「フィードをコンテンツエリアに読み込む」がチェックされていることで、フィードをクリックした際に右画面に表示されるわけだが、「コンテンツエリアでは常に新しいタブで開く」にもチェックを入れてみよう。ただし、いくつもフィードをクリックすると大量のタブが開いてしまう結果となるので、扱いには注意が必要だ。
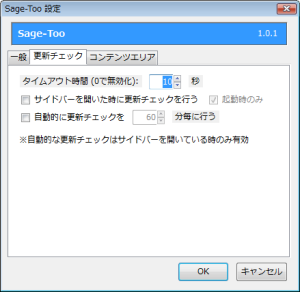
「ツール」→「設定」からは、オプション設定をすることができる。「更新チェック」タブでは、「サイドバーを開いたときに更新チェックを行う」と「自動的に更新チェックを○分毎に行う」のチェックボックスで、自動的な更新チェックを設定できる(図6)。ただし、更新チェックはサイドバーでSage-Tooを開いている時にのみ行われることに注意されたい。「コンテンツエリア」タブでは、キャッシュを利用した保存の設定もできる。好みに応じて設定しておくといいだろう。
Sage-Tooの便利な点はこれだけではない。「OPML」というフィード一覧のリストのインポート・エクスポート機能が搭載されている(「ツール」→「OPML インポート/エクスポート」を選択)。これにより、すでにほかのフィードリーダーを利用していて、「OPML」リストを持っている場合は簡単に乗り換えができるだけでなく、バックアップを簡単に取ることができるのだ。もちろん、Internet Explorerからの乗り換えも、Internet Explorerから「OPML」形式でのエクスポートを行い、Sage-Tooでインポートするだけで解決だ。Sage-Tooは、Webサイトを効率的にチェックしたいFirefoxユーザーにオススメできるアドオンだ。