ARM版Ubuntu Serverのインストールも可能! 小さくてもパワフル、OpenBlocks AX3活用レシピ 2ページ
VPNサーバーとして使用する
遠隔地からの社内システムなどへのアクセスを実現する方法の1つにVPN(Virtual Private Network)がある。VPNサービスを構築する場合、専用のアプライアンスやVPN機能を持つルーターを利用することが多いが、OpenBlocks AX3を使用してVPNを構築することも可能だ(図12)。

VPNにはいくつかの方式があるが、今回紹介するのは「PPTP」というプロトコルを使用するものだ。WindowsにはPPTPクライアントが標準で含まれており、Windowsから容易に接続できるというメリットがある。続いては、OpenBlocks AX3をこのPPTPサーバーとして使用する方法を紹介しよう。
PPTPサーバーをインストールする
PPTPサーバーは「pptpd」というパッケージに収録されている。まずこのパッケージをインストールする。
# apt-get install pptpd
PPTPサーバーの設定は、/etc/pptpd.confで行う。いくつか設定項目があるが、最低限必要なのはローカル側のIPアドレスと、リモート側のIPアドレスの設定だ。たとえばローカル側に192.168.1.210というIPアドレスを、リモート側には192.168.1.220〜192.168.1.230の範囲のIPアドレスを使用する場合、次のように記述する。
localip 192.168.1.210 remoteip 192.168.1.220-230
PPTPでは認証にPPPを使用するため、認証関係のオプション設定はPPPの設定ファイルである/etc/ppp/pptpd-optionsファイルに記述する。最低限必要なのは、システム名の設定だ。/etc/ppp/optionsファイルを開き、「#name <n>」に続く行に「name <システム名>」という項目を追加する。たとえば「openblocks」という名前を設定する場合、次のようにする。
# Authentication # Name of the local system for authentication purposes # (must match the second field in /etc/ppp/chap-secrets entries) name openblocks +*g[←デフォルトでは「pptpd」という名前が設定されているが、「openblocks」に変更する # Optional: domain name to use for authentication # domain mydomain.net
また、接続に使用するユーザー名およびパスワードは/etc/ppp/chap-secretsファイルで設定する。このファイルでは、ユーザー名およびサーバー名、パスワード、接続を許可するIPアドレスを各行に記述していく。たとえば任意のアドレスから、「hylom」というユーザー名で、「openblocks」というサーバーに「f00BarHogemoGe」というパスワードで接続できるようにするには次のようにする。
# Secrets for authentication using CHAP # client server secret IP addresses hylom openblocks f00BarHogemoGe *
/etc/sysctl.confファイルを編集し、ネットワークインターフェイス間でのパケット転送を有効にする。
# Uncomment the next line to enable packet forwarding for IPv4 net.ipv4.ip_forward=1 ←先頭の「#」を外して有効にする
/etc/sysctl.confファイルの編集後、「sysctl -p」コマンドを実行して設定を反映させる。
# sysctl -p net.ipv4.ip_forward = 1
最後にpptpdを再起動すればPPTPサーバーの設定は完了だ。
# /etc/init.d/pptpd start
クライアント側の設定
続いてはWindowsからPPTPサーバーにVPN接続を行う方法を説明していこう。Windowsには標準でPPTPクライアント機能が搭載されており、別途ソフトウェアをインストールする必要はない。VPN接続の設定は、「ネットワークと共有センター」の「新しい接続またはネットワークのセットアップ」から行える(図13)。
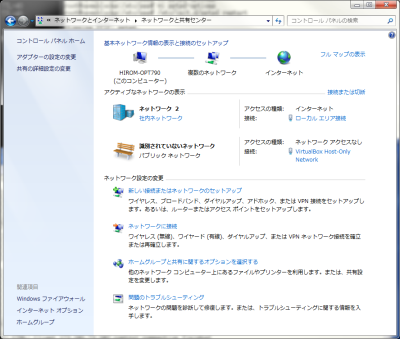
「新しい接続またはネットワークのセットアップ」をクリックし、「職場に接続します」を選択する(図14)。
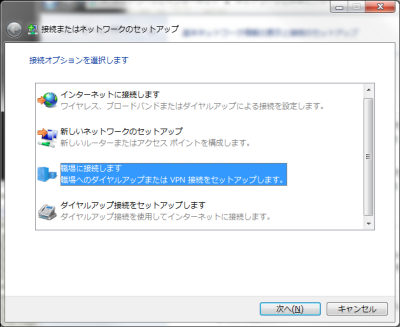
接続方法には「インターネット接続(VPN)を使用します」を選択する(図15)。
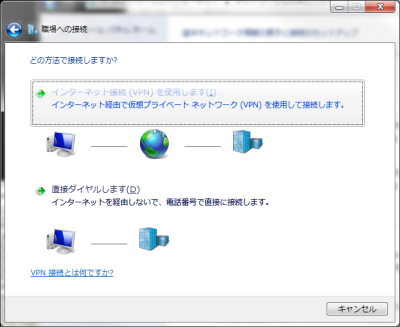
「インターネットアドレス」にはPPTPサーバーのIPアドレスを指定する(図16)。
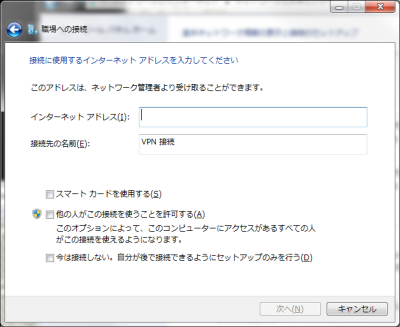
ユーザー名およびパスワードには、PPTPサーバー側の/etc/ppp/chap-secretsファイルで設定したものを入力する(図17)。
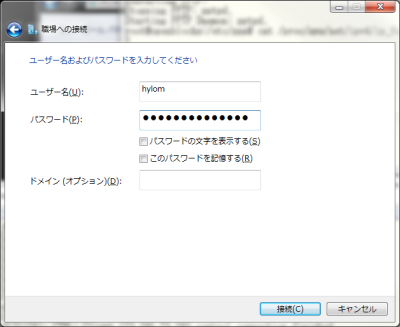
以上で設定は完了だ。PPTPサーバーへの接続は、ネットワークと共有センターの「ネットワークに接続」から行える。