多数のパスワードを安全に管理できるツール「KeePass Password Safe」 4ページ
設定を変更してさらに使いやすく
初期状態のKeePassは起動時に一度マスターパスワードを入力すると、以降は終了するまでパスワード情報を自由に参照し、自動入力できる。だが、これでは席を外したとき、他人がパスワードを使いたい放題になってしまう。一定時間PCを操作しなかったり、KeePassのウインドウを最小化したりしたときには自動でロックがかかるように設定を変更しておこう。設定を行うにはメニューバーの「ツール」−「オプション」を選択する。設定画面が表示されたら「セキュリティ」タブで「ユーザの操作が以下の秒数なかったらワークスペースをロック」や「メインウインドウを最小化したときにワークスペースをロックします」にチェックを入れればよい。ロックを解除するには、グローバルホットキーによる自動入力を行うか、ツールバーの一番右のボタンをクリックして、マスターパスワードを入力すればよい(図23)。
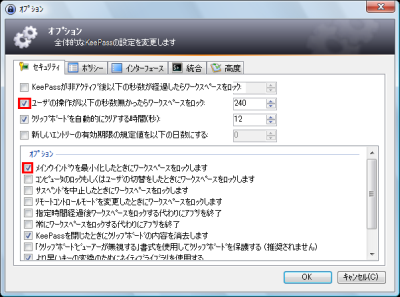
KeePassを常駐させるときは、メインウインドウが常に表示されていると操作の邪魔になる。設定画面の「インターフェース」タブで、上から3つのチェックボックスにチェックを入れておくと、最小化したとき通知領域へ格納されるようになり、操作しやすくなる(図24)。
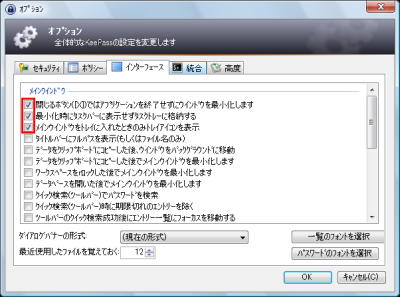
設定画面の「統合」タブではグローバルホットキーを変更できる。たとえば「アプリケーション」キーなどあまり使われないキーに変更すれば、1つのキーを押すだけでパスワードが自動入力できるようになる。また「ウインドウズの起動時にKeePassを実行」にチェックを入れておのもおすすめだ(図25)。
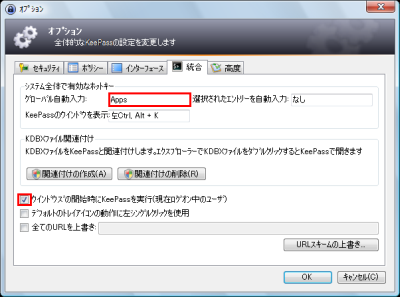
今回紹介したツール:KeePass Password Safe
- 作者:Dominik Reichl
- 動作環境:Windows
- ライセンス:GPL
- ホームページ:http://keepass.info/