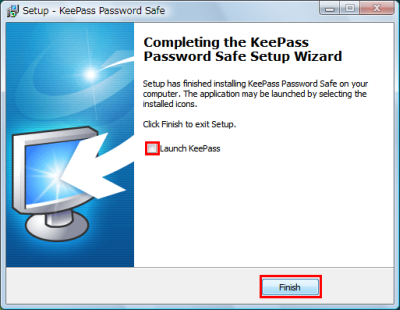多数のパスワードを安全に管理できるツール「KeePass Password Safe」

Webサービスへ登録するたびに増え続けるパスワードを、皆さんはどのように管理しておられるだろうか? 長くて複雑なパスワードをサービスごとに使い分けるのが理想と分かっていても、実際には「password」「1234」などの簡単なパスワードを使い回していたり、付箋紙やテキストファイルにメモしていたりしないだろうか。「KeePass Password Safe」(以下KeePass)を利用すれば、このようなパスワード管理の煩わしさから逃れられる。
KeePassは世界中のユーザーから愛好され、決定版ともいえるパスワード管理ツールだ。各種のユーザー名とパスワードを暗号化したデータベースに記録し、暗号解除用の「マスターパスワード」でまとめて管理できるようにしてくれる。たとえるなら鍵束を普段から持ち歩くのではなく、頑丈な金庫にしまっておき、必要に応じて取り出して使うようなイメージだ。どんなに複雑なパスワードを多数使っていても、覚えるべきなのはマスターパスワードたった1つ。パスワード管理が極めて楽になるのは間違いないだろう。
同種のツールにはパスワードをクラウドに保存するものもあるが、KeePassのデータベースはローカルのハードディスク内に保存されるため流出の心配はない。また、暗号化の形式も256ビットAESと十分に強力だ。ランダムでセキュアなパスワードを生成する機能もある。
データベースに記録したパスワードは参照したりクリップボードにコピーできるほか、ホットキーを押すことでログイン画面に自動入力することができる。また、Firefoxと統合するKeeFoxや、Chromeと統合するChromeIPassのようなプラグインを導入するとさらに便利に使うことが可能だ。Androidへ移植したKeePassDroid、iPhoneへ移植したKyPassもある。うまく使いこなしてTwitterなどのSNSやGmailなどのWebメール、Amazonなどのショッピングサイトを安全かつスマートに利用しよう(図1)。
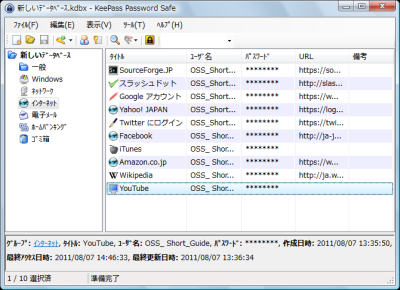
KeePassのインストール
KeePassの入手はダウンロードページから行える。ページ下部の「その他全ファイル」から「KeePass 2.x」−「バージョン番号」−「KeePass-<バージョン番号>-Setup.exe」とクリックしてインストーラをダウンロードしよう。.zip形式のファイルはポータブル版なので、USBメモリなどで運用するときはこちらをダウンロードするとよい。なお、原稿執筆時点での最新バージョンは2.16である(図2)。
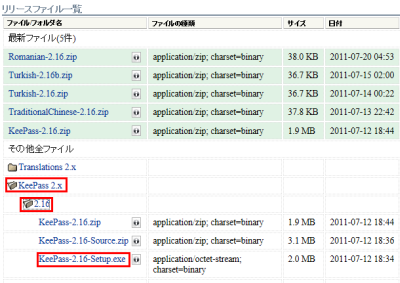
KeePassは海外製のツールだが、日本語言語ファイルを導入することでUIを日本語化することが可能だ。言語ファイルも本体同様にダウンロードページから入手できる。「その他全ファイル」から「Translations 2.x」−「バージョン番号」−「Japanese-<バージョン番号>.zip」とクリックして、本体と同じバージョンのファイルをダウンロードしておこう(図3)。
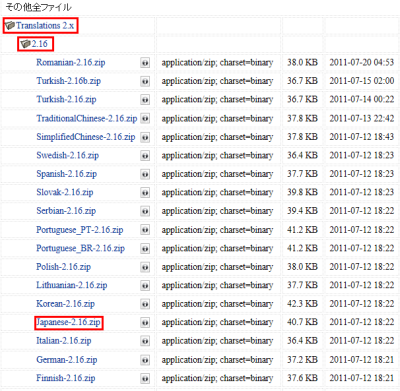
KeePassを利用するには.NET Framework 2.0が必要だ。Vista以降のWindowsでは標準でインストールされているが、XP以前の場合はマイクロソフトのダウンロードセンターからダウンロードするか、Windows Updateを利用して、必ずインストールしておきたい(図4)。また、バージョン2.6以降のMonoを導入することでLinuxやMac OSで動作させることも可能だ。
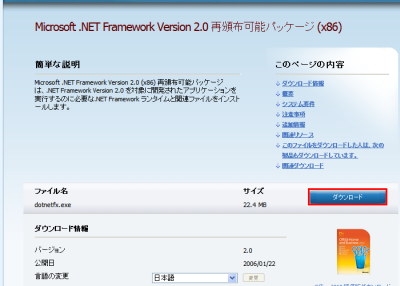
KeePassのインストーラは標準的なウィザード形式なので、インストールは画面の指示に従って「Next」をクリックしていけばよい。途中のライセンス画面では「I accept the agreement」を選択してからインストールを続行する(図5)。
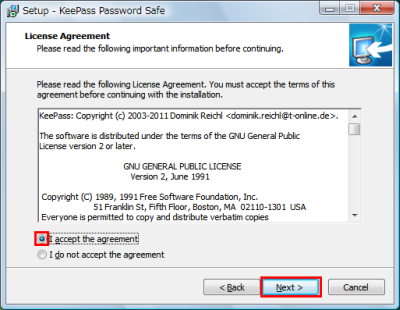
インストール終了時の画面では「Launch KeePass」のチェックを外してから「Finish」をクリックしよう(図6)。