語学講座専用ダウンロードツール「CaptureStream」
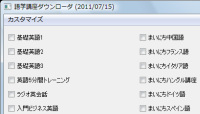
手軽に利用できる語学講座として有名なものに、NHKの語学番組がある。かつてはラジオでしか聞けなかったものだが、最近ではインターネットでも番組の配信が行われており、気軽に質の高い講義を受けられるのが特徴だ。しかし、配信はストリーミングのみで、また放送から1週間分しか配信されない。「CaptureStream」は、このようなストリーミング放送を録音できるツールである。
CaptureStreamでは極めて簡単な操作で、NHKの語学講座を1週間分丸ごとダウンロードできる。音声はMP3形式で保存され、iPodやウォークマンなどのMP3プレイヤーやスマートフォンでの再生も可能だ。好きなときに好きな場所で再生できるようになり、学習効率がアップするのは間違いないだろう。
ダウンロードできる番組は「基礎英語」、「実践ビジネス英語」、「まいにちフランス語」など7言語16番組に及ぶ。「ABCニュースシャワー」などは音声だけではなく、動画をダウンロードすることも可能だ。配信はFLV形式で行われているが、ダウンロード時に自動でMP3形式に変換してくれるので、どんなプレイヤーでも再生できる。また、マルチプラットフォーム対応も特徴で、WindowsだけでなくMac OS XやLinuxでも利用できる。
NHKのWebサイトで配信されているのは本放送から1週間分だけだが、ダウンロードしておけばバックナンバーを聴き直すことも可能になる。TOEICなどの資格試験を検討している人や、自由時間でスキルアップを図りたい人は覚えておいて損はないはずだ(図1)。
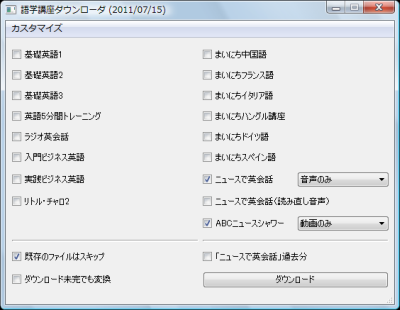
CaptureStreamのインストール
CaptureStreamはSourceForge.JPのダウンロードページから入手できる(図2)。Mac版やLinux版もUbuntu版、その他のLinux用のRuby版もダウンロードできるが、Windowsで利用する場合は「リリースファイル一覧」から「CaptureStream-Windows.zip」と書かれたリンクをクリックし、アーカイブを保存すればよい。
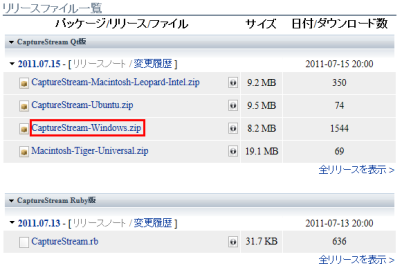
CaptureStreamにインストーラは用意されていない。ダウンロードしたアーカイブを解凍し、任意のフォルダに配置すれば利用準備が整う。起動するには「CaptureStream.exe」をダブルクリックで実行しよう(図3)。
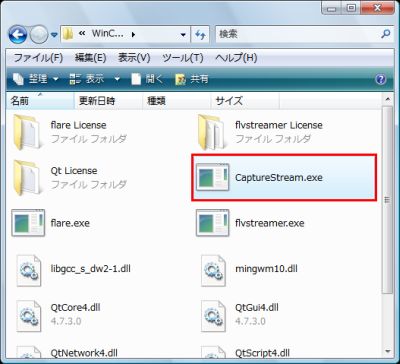
CaptureStreamで語学番組を保存する
CaptureStreamのを起動すると図4のメイン画面が表示される。ダウンロードしたい講座にチェックを入れて「ダウンロード」をクリックしよう。複数の講座をを同時に選択することも可能だ。
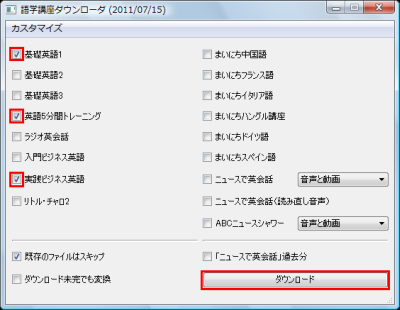
ダウンロードが始まるとダイアログが表示され、進捗状況を確認できる。ダウンロードを取りやめたいときはメイン画面の「キャンセル」をクリックする(図5)。

「ニュースで英会話」「ABCニュースシャワー」は音声と動画が配信されている。番組名にチェックを入れたあとプルダウンメニューで「音声のみ」「動画のみ」を選択することで、音声や動画だけを保存することが可能だ。また、「「ニュースで英会話」過去分」にチェックを入れると、バックナンバーを取得することができる。ただし、過去分のダウンロードはサーバに負担となる上に時間もかかるので、推奨ではない(図6)。
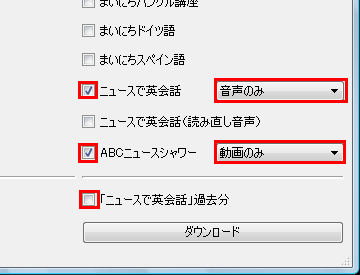
語学講座番組はCaptureStreamを配置したフォルダ内へ、講座名ごとにフォルダ分けされて保存される。ファイルはMP3形式に変換されているのでWMPなどの好きなプレイヤーで再生可能だ。「<講座名>_<放送年>_<放送月>_<放送日>.mp3」というファイル名がつくので分かりやすい(図7)。
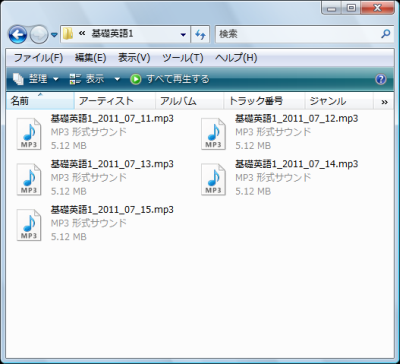
MP3プレイヤーやスマートフォンで再生するには、保存したフォルダを管理/転送ソフトに登録する。iPodやiPhoneの場合はフォルダをiTunesに丸ごとドラッグ&ドロップすればよい。CaptureStreamはMP3への変換時にID3タグも自動入力してくれるので管理や連続再生も楽に行える(図8)。
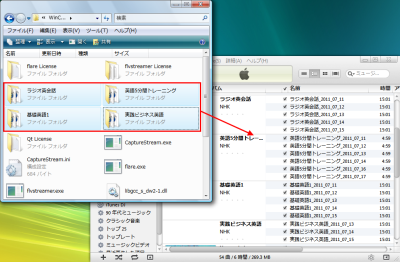
メニューバーの「カスタマイズ」−「保存フォルダ」を選択すると、ダウンロードしたファイルの講座の保存先を変更できる。管理/転送ソフトが不要なMP3プレイヤーの場合は、プレイヤー内に直接保存されるように設定することをおすすめしたい(図9)。
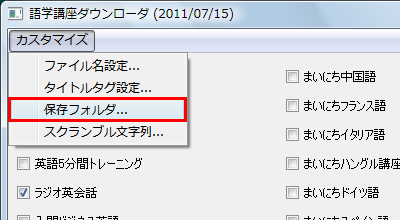
メニューバーの「カスタマイズ」−「ファイル名設定」を選択すると、ファイルを保存するときの命名規則を設定できる。日本語のファイル名が使用できないプレイヤーを使うときなどは設定しておくとよいだろう。また「カスタマイズ」−「タイトルタグ設定」では同様にID3タグの命名規則も変更できる(図10)。
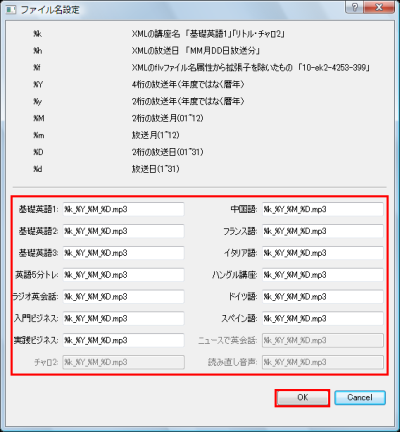
ダウンロードできない場合の対処法
NHKの語学番組は不正利用対策として、Flashによるストリーミング再生プログラム内に14桁の文字列(スクランブル文字列)を埋め込んでいる。スクランブル文字列は毎週変更され、外部からの利用に制限がかかっている仕組みだ。CaptureStreamはスクランブル文字列をWebから自動取得するようになっているため、ユーザーは特に意識せず語学番組をダウンロードできるが、何らかの事情によって文字列をうまく取得できない場合はエラーが発生し、ダウンロードを行えなくなる。このような場合はスクランブル文字列を手作業で入力しよう。まずはCaptureStreamの作者によって更新されているコード参照用xmlをブラウザで開き、最新の文字列をコピーする(図11)。

CaptureStreamのメニューバーから「カスタマイズ」−「スクランブル文字列」を選択し、表示されるダイアログにコピーした文字列を入力する。「OK」をクリックすると正常なダウンロードが行えるはずだ(図12)。

コード参照用xmlが更新されていない場合、いくら上記の方法でスクランブル文字列を入力しても番組のダウンロードはできない。そこで、CaptureStreamに搭載されているスクランブル文字列解析機能を利用しよう。機能を使うには、オープンソースのFlash再生ツール「Gnash」が必要だ。Gnashの公式サイトではソースコードしか配布されていないが、開発者の1人がビルドしたWindows用インストーラがこちらのダウンロードページから入手できる。「gnash-0.8.10dev-sdl-w32-install.exe」をクリックして開発版をダウンロードするか、「gnash-0.8.9/」フォルダをクリックして開き「gnash-0.8.9-sdl-w32-install.exe」をクリックして安定版をダウンロードしよう(図13)。
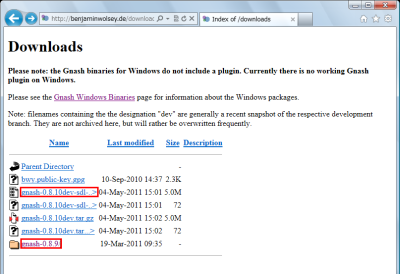
ダウンロードしたインストーラを実行し、Gnashをインストールする。インストールしたフォルダ(通常はC:\Program Files\Gnash <バージョン番号>\)を開き、「sdl-gnash.exe」「libstdc++-6.dll」「libgcc_s_dw2-1.dll」「libboost_thread-mgw45-mt-1_44.dll」の4ファイルを、CaptureStreamを配置したフォルダにコピーする(図14)。
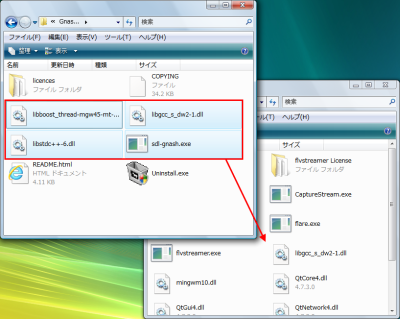
Gnashの準備ができたら通常通りダウンロードを実行しよう。エラーが発生すると自動でGnashによる解析が行われ、解析に成功すると図15のような画面が表示されダウンロードが行われる。ただし、Windows版Gnashによる解析は環境によっては動作しないことがあるので注意されたい。
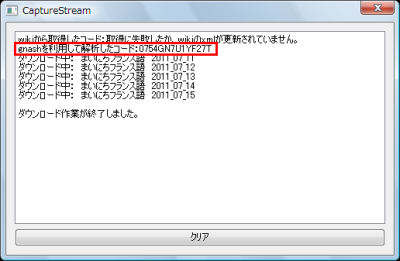
今回紹介したツール:CaptureStream
- 作者:jakago
- 動作環境:Windows、Mac OS、各種Linux
- ライセンス:GPL
- ホームページ:http://www42.atwiki.jp/cachestream/pages/21.html
- ダウンロードページ:http://sourceforge.jp/projects/capturestream/