つい見てしまうWebサイトを自主的にブロックするツール「なまけごろし」

プレゼン資料の作成、プログラムのコーディング、原稿の執筆など、集中して行わないといけない作業中に、ついWebを見てしまうという人は多いだろう。息抜き程度で済むなら問題ないが、つい熱中してしまって作業が停滞する、という経験は誰しもがあるはずだ。このような事態を防げるツールが、特定のWebサイトを一定時間閲覧できなくする「なまけごろし」(なまけWebごろし)だ。
作業中のウェブ閲覧を防ぐにはPCをネットから切断するという方法もあるが、メールなども利用できなくなる、必要なWebサイトへのアクセスもできなくなるなど副作用も大きいため、現実的ではないだろう。なまけごろしを利用すれば、ハマりがちなWebサイトへのアクセスだけを選択的に遮断できるので、メールや調べ物の邪魔にならない。
なお、初期設定では「あまりにも面白くて中毒性があってついつい仕事中にアクセスしてしまう(ReadMeより)」Webサイトとして「スラド」などが登録されているが、これらはもちろんユーザーの手で設定可能で、TwitterやFacebook、Wikipedia、YouTubeなど任意のWebサイトを遮断可能だ。時間が経過すると遮断は自動的に解除されるので「スラドを見るために50分間がんばろう」といった具合にモチベーション維持にも役立つかもしれない。
なお、アクセスの遮断にはWindowsの設定を利用するため、効果はすべてのプログラムに影響する。そのため、たとえばFirefoxでの閲覧は遮断されるが、ChromeやIEでは見放題といった逃げ道は存在しない。また、TweenのようなTwitterクライアントやギコナビのような2ちゃんねるブラウザのアクセスも阻止できる。
締め切りや納期が迫っていても自分の力だけではなかなか「ウェブ絶ち」ができず、結果として自分の首を絞めてしまうという意志の弱い人には特におすすめしたいツールといえるだろう(図1)。
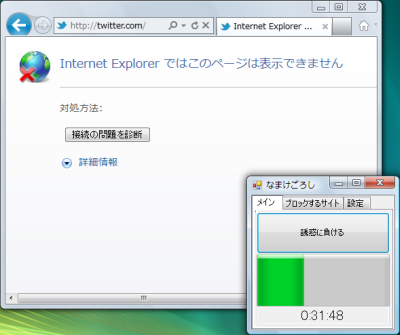
なまけごろしのインストール
なまけごろしはSourceForge.JPのダウンロードページから入手できる。「リリースファイル一覧」から「NamakeGorosi<バージョン番号>.zip」のリンクをクリックしてアーカイブをダウンロードしよう(図2)。特にインストーラなどは用意されていないので、アーカイブを解凍して任意のフォルダに配置するだけで使用できる。
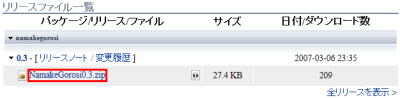
なまけごろしの動作には「.NET Framework 2.0」が必要となる。Windows Vista以降の場合は標準でインストールされているが、XP以前の場合はマイクロソフトのダウンロードセンターかWindows Updateから入手して必ず導入しておこう(図3)。

なまけごろしは、Windowsがネットワークへアクセスする際に使う「hosts」という設定ファイルを書き換えることで、アクセスの遮断を実現している。一定時間が経過すると元に戻る仕組みだが、念のためhostsのバックアップをとることをおすすめしたい。バックアップを行うにはエクスプローラで「%Systemroot%\System32\drivers\etc」(通常はC:\Windows\System32\drivers\etc)を開き、拡張子のない「hosts」というファイルを任意のフォルダにコピーする。なまけごろしの終了後にPCの様子がおかしいと感じたら、コピーしたhostsを元のフォルダに書き戻せばよい(図4)。
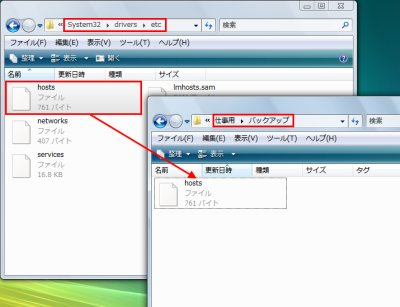
なまけごろしの基本的な使い方
なまけごろしを起動するには「NamakeGorosi.exe」を実行する。ただし、Vista以降のWindowsではUAC(ユーザーアカウント制御)によりhostsファイルへのアクセスが制限されているため、権限を昇格する必要がある。Vistaや7を使っている場合はNamakeGorosi.exeを右クリックし、コンテキストメニューから「管理者として実行」を選択しよう。UACの確認ダイアログが表示されたら「続行」または「許可」をクリックする(図5)。
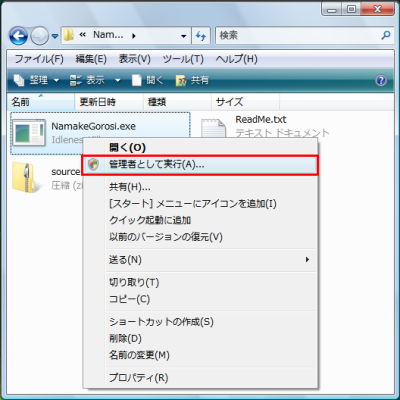
なまけごろしを起動した際に、使用しているセキュリティソフトによっては警告が表示されることがある。これは一部のウイルスやスパイウェアがhostsファイルの書き換えを行うため、疑わしい挙動と認識されるのが原因だ。なまけごろし自体に大きな危険はないので、一時的に動作を許可するように設定するとよい。たとえばWindows Defenderの場合図6のような画面が表示されるので「無視」をクリックしよう。

なまけごろしの使い方はきわめて簡単だ。集中して作業をしたくなったら覚悟を決めて、画面中央に表示される「誘惑を振り切る」をクリックするだけである(図7)。
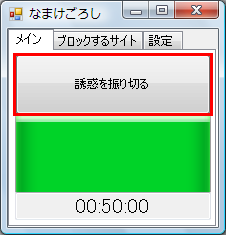
ボタンをクリックしてから一定時間、ついつい見てしまうWebサイトへのアクセスができなくなる。標準で遮断される時間は50分、遮断されるWebサイトはリスト1の8Webサイトだ(図8)。
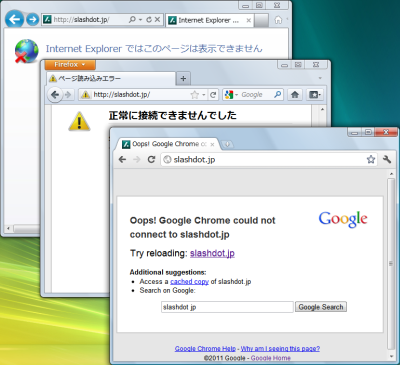
リスト1 標準でアクセスが遮断されるWebサイト
slashdot.jp impress.co.jp itmedia.co.jp newsing.jp b.hatena.ne.jp anod.hatelabo.jp nicovideo.jp mixi.jp
なまけごろしの動作中は「誘惑を振り切る」ボタンが「誘惑に負ける」ボタンに変化する。作業が50分以内に終わったり、途中で耐えられなくなったりした場合は、このボタンをクリックするとアクセスの遮断が解除され、元通りのブラウジングが可能になる(図9)。

アクセス禁止の対象を変更する
なまけごろしの起動後に「ブロックするサイト」タブを開くと、Webサイトごとにアクセスの遮断状態を変更できる。たとえばスラッシュドット・ジャパンは情報収集の役に立つので見られるようにしたいという場合、「slashdot.jp」のチェックを外すとよい(図10)。
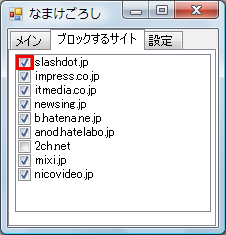
アクセス遮断Webサイトを増やすには「設定」タブを開き、「サイトを追加する」にWebサイトのドメイン名を入力して「追加」をクリックする。なお、URL先頭の「http://」や末尾の「/」を入力すると期待通りに動作しないので注意されたい。また、hostsファイルの仕様上、サブドメインは区別される。このため、Twitterクライアントの通信を遮断したいときは「api.twitter.com」を指定する必要があるほか、2ちゃんねるは掲示板のカテゴリによって登録すべきドメインが変わる。設定例を参考に入力してほしい(図11)。
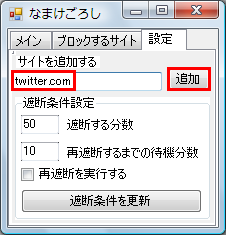
リスト2 なまけごろしの設定例
twitter.com api.twitter.com www.facebook.com gree.jp www.youtube.com jp.youtube.com www.dailymotion.com www.tudou.com v.youku.com ja.wikipedia.org en.wikipedia.org ja.uncyclopedia.info togetter.com komachi.yomiuri.co.jp matome.naver.jp c.2ch.net c-test.2ch.net dso.2ch.net hato.2ch.net hatsukari.2ch.net hayabusa.2ch.net headline.2ch.net hibari.2ch.net ipv6.2ch.net kamome.2ch.net momories2.2ch.net qb5.2ch.net qb7.2ch.net raicho.2ch.net toki.2ch.net yuzuru.2ch.net www.2ch.net www2.2ch.net www.itmedia.co.jp plusd.itmedia.co.jp ebook.itmedia.co.jp techtarget.itmedia.co.jp gadget.itmedia.co.jp camera.itmedia.co.jp www.watch.impress.co.jp cloud.watch.impress.co.jp pc.watch.impress.co.jp dc.watch.impress.co.jp akiba-pc.watch.impress.co.jp av.watch.impress.co.jp game.watch.impress.co.jp k-tai.impress.co.jp internet.watch.impress.co.jp www.forest.impress.co.jp kaden.watch.impress.co.jp car.watch.impress.co.jp video.watch.impress.co.jp journal.mycom.co.jp www.4gamer.net
なお、入力が面倒な人のために設定済みのファイルを用意した。ここからダウンロードしたら解凍し、生成される「NamakeGorosi.xml」を、NamakeGorosi.exeがあるフォルダに上書きコピーしよう。なお、なまけごろしは必ず終了してから作業する必要があるので注意してほしい。その後、なまけごろしを起動し「ブロックするサイト」タブで適宜設定を変更する(図12)。
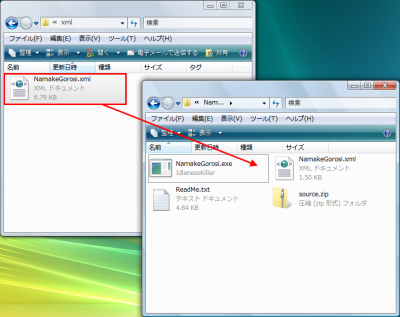
「設定」タブでは遮断Webサイトの追加以外に遮断時間の変更と再遮断機能の有効化を行える。遮断時間を変更するには「遮断する分数」を任意の数値に変えてから「遮断条件を更新」をクリックする。再遮断機能を使うには「再遮断を実行する」にチェックを入れよう。規定の時間が経過後、待機時間がたつと再び遮断がスタートするようになる(図13)。

今回紹介したツール:なまけごろし
- 作者:鈴木Francis義文
- 動作環境:Windows
- ライセンス:MITライセンス
- ホームページ:http://namakegorosi.sourceforge.jp/
- ダウンロードページ:http://sourceforge.jp/projects/namakegorosi/