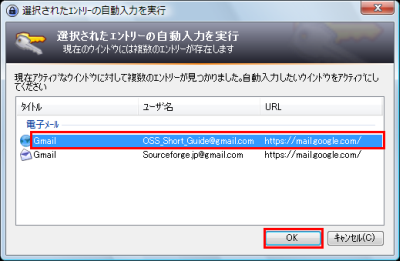多数のパスワードを安全に管理できるツール「KeePass Password Safe」 3ページ
登録したパスワードを利用する
パスワードデータベースの設定後は、KeePassを起動するたびに「データベースを開く」画面が表示される。マスターパスワードを入力し、設定しているならキーファイルを選択してから「OK」をクリックすると、パスワード情報を参照できるようになる(図17)。
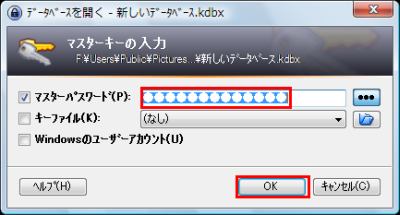
KeePassに登録したパスワードを利用する方法はいくつかあるが、中でも最も基本的なのがコピー&ペーストだ。まずはメイン画面左側のフォルダツリーからジャンルを選んで、右側に表示されるパスワード一覧から利用したい項目を選択する。表示されているユーザー名の上でダブルクリックすると、ユーザー名がクリップボードにコピーされる。同様にマスクされているパスワードの上でダブルクリックすると、パスワードがコピーされる。あとはログインページなどを開いた際に、貼り付けを行えばよい。なお、セキュリティのため、コピーされた情報は12秒経過すると自動でクリアされる(図18)。
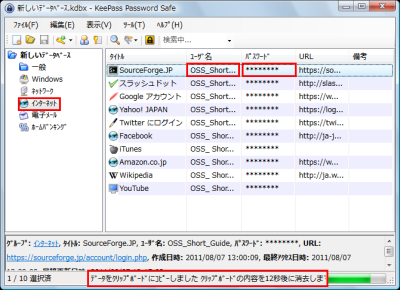
パスワードを利用するもう1つの方法が右クリックメニューからの自動入力だ。ブラウザでログインページなどを開いたら、ユーザー名の入力欄にフォーカスを合わせる。KeePassのメイン画面から利用したい項目を選択したら右クリックし、「自動入力の実行」を選択しよう。するとユーザー名とパスワードが自動的に入力され、ログイン処理が行われる(図19)。
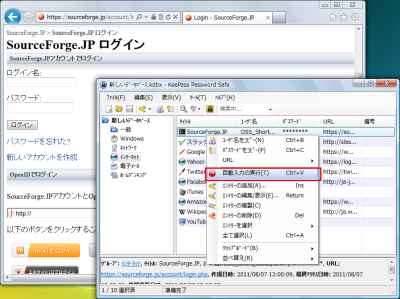
最後に紹介する方法がグローバルホットキーによるパスワードの自動入力だ。これはKeePassを使う上で最も便利な機能なのでぜひ覚えてほしい。といっても操作自体はとても簡単で、ユーザー名の入力欄にフォーカスを合わせたらキーボードの「Alt」+「左Ctrl」+「A」を押下するだけでよい。現在表示しているページやウインドウのタイトルと合致するユーザー名/パスワードが自動で選ばれて、入力とログインまで全て自動で行ってくれる。KeePassのウインドウを表示したり項目を探したりする手間は一切かからない。最小化していても、後述する設定でタスクトレイに格納していても利用できる。ただし、自動入力を行えるのはパスワードの登録名がウインドウのタイトルへ含まれている場合に限る。入力できない場合はタスクバーに表示される文字列や、ブラウザのタブバーなどを確認して登録名を修正しておこう(図20)。
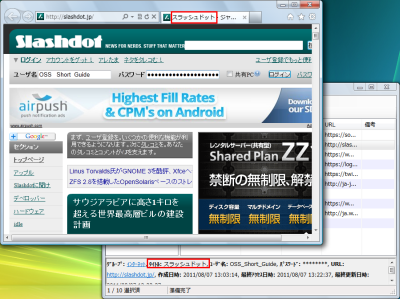
グローバルホットキーによるパスワードの自動入力はブラウザ以外でも利用できる。たとえばFTPクライアント、iTunesなどの音楽プレイヤー、証券会社のトレード用ツールなどでも、ホットキーを押すだけでログイン可能だ(図21)。
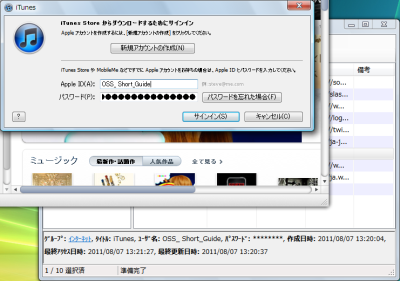
自動入力の際に複数のタイトルがマッチしたときは候補選択ウインドウが表示される。この場合はユーザー名をよく見て利用する項目を選択し「OK」をクリックするとよい(図22)。