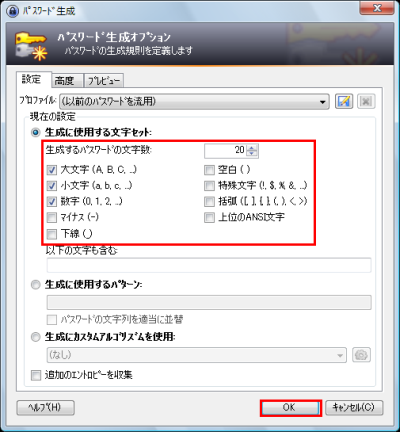多数のパスワードを安全に管理できるツール「KeePass Password Safe」 2ページ
KeePassを日本語化する
KeePassのインストールが終わったら日本語化を行う。ダウンロードしておいた日本語言語ファイルを解凍し、生成される「Japanese.lngx」を、KeePassをインストールしたフォルダ(通常はC:\Program Files\KeePass Password Safe 2)にコピーする(図7)
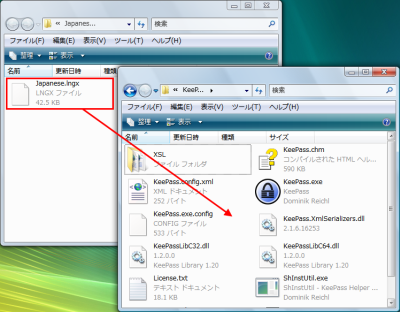
スタートメニューから「KeePass 2」を選んでKeePassを起動する。表示されるメイン画面のメニューバーから「View」−「Change Language」を選ぼう(図8)。
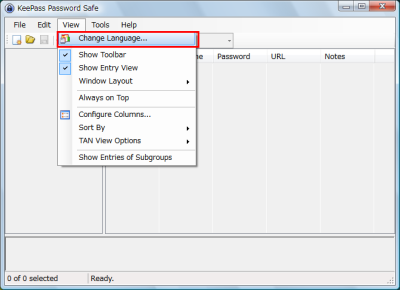
すると「Select Language」画面が表示されるので「Japanese」を選択する。表示される確認画面で「はい」をクリックするとKeePassが自動的に再起動し、UIが日本語表示に切り替わる(図9)。
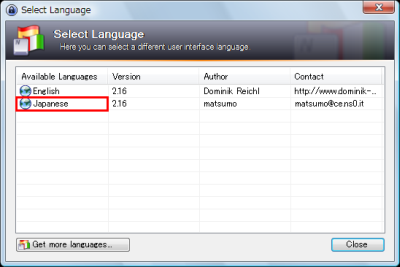
KeePassにパスワードを登録する
KeePassでパスワードを管理するには、まずツールバーの一番左のボタンをクリックするか、メニューバーの「ファイル」−「新規」を選び、任意のファイル名でパスワードデータベースを作成する。このファイルはすべてのパスワードが保存される、いわばパスワードの金庫にあたるファイルなので、誤って削除したりハードディスクがクラッシュしたりしてしまうと、記録したパスワードを参照できなくなる。定期的にバックアップをとっておきたい(図10)。
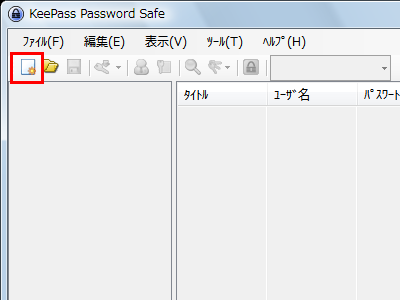
パスワードデータベースを保存すると、続けて「複合マスターキーを作成」という画面が表示される。「マスターパスワード」の空欄に任意の文字列を入力しよう。マスターパスワードは金庫の鍵に相当するので、簡単な文字列だと危険だ。できる限り長く、数字/文字/記号を含む複雑なものに設定してほしい。ただし、忘れてしまうと記録したパスワードを参照できなくなる。セキュリティ向上のため、忘れた場合の救済措置は用意されていないので注意されたい。マスターパスワードにはスペースを含むことができるので「SourceForge.JP Magazine ha omosiroi」のような文章にすると覚えやすいだろう。「品質の評価」には、入力したマスターパスワードの強度が表示される。よく使われる文字列の場合は評価が非常に低くなる。たとえば「p」1文字だと5ビットと表示されるが、「pass」だと文字数が増えたのに3ビットと低く表示される。入力が終わったら「パスワードをもう一度」の空欄に同じ文字列を入力しよう。間違いがないか確認したいときは「●●●」をクリックするとマスターパスワードのマスクを一時的に解除できる(図11)。
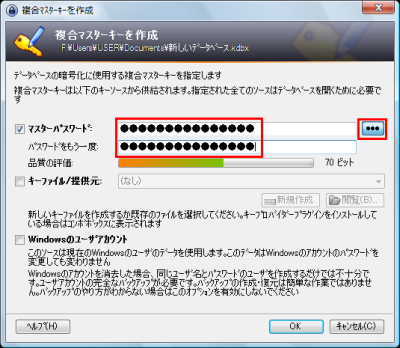
KeePassはマスターパスワードの代わりに特定のファイルを使ってデータベースの暗号化を解除することが可能だ。たとえば家族の写真や好きなアーティストの楽曲を使って登録したパスワードを参照できるようになる。使用するには「マスターパスワード」のチェックを外して「キーファイル/提供元」にチェックを入れる。そして「閲覧」をクリックして任意のファイルを選択すればよい。また、マスターパスワードとキーファイルを組み合わせて使うことも可能だ。この場合は双方のチェックボックスにチェックを入れてそれぞれの設定を行う。なお、キーファイルに設定したファイルを更新してしまうとパスワードの参照が行えなくなるので注意が必要だ(図12)。
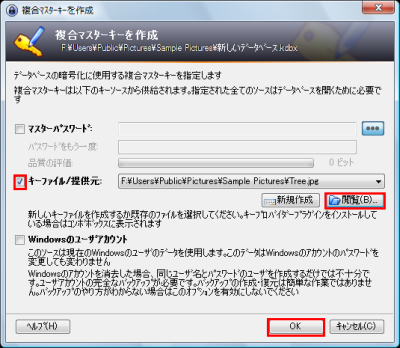
マスターパスワードとキーファイルの設定が終わったら「OK」をクリックすると「データベースの設定」画面が表示される。タブを選択することで必要に応じて高度な設定を行うことが可能だが、標準のままでも利用できる。「OK」をクリックしてウインドウを閉じよう。これらの設定はメニューバーの「ファイル」−「マスターキーを変更」、「ファイル」−「データベースの設定」からいつでも変更できる(図13)。
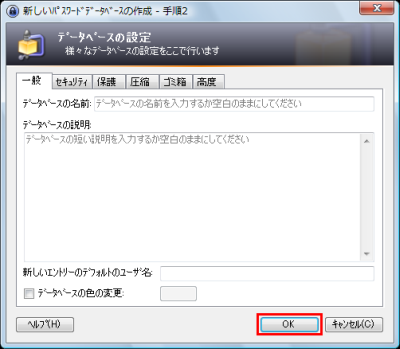
初期設定が終了するとパスワードデータベースが開き、KeePassのメイン画面内にジャンルごとのフォルダツリーとパスワードの一覧が表示される。フォルダはメニューバーの「編集」−「グループを追加」、「編集」−「グループを編集」から編集することが可能だ。Webサービスなどのパスワードを登録するには、該当するジャンルのフォルダを選択し、ツールバーの左から4つめのボタンをクリックするか、メニューバーの「編集」−「エントリーの追加」をクリックする(図14)。
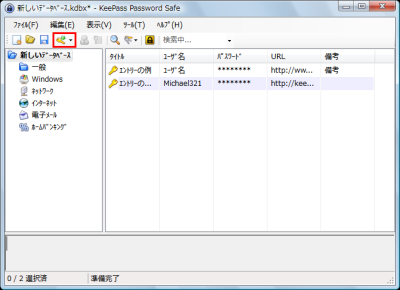
すると「エントリーの追加」画面が表示されるので、登録するパスワード情報の名称を「タイトル」に入力する。タイトルは後述するパスワード自動入力の識別に使われるので、サイト名などを正確に入れておくとよい。続けて「ユーザ名」と「パスワード」に、ログインIDとパスワードを入力する。パスワードには初期状態でランダムな文字列が入力されているが、削除してもかまわない。「もう一度」に同一のパスワードを入力し、Webサイトの場合は「URL」にアドレスを入力しよう。「OK」をクリックすると登録が完了する。登録を行ったらメイン画面のメニューバーから「ファイル」−「保存」を選択してデータベースに保存しておこう(図15)。
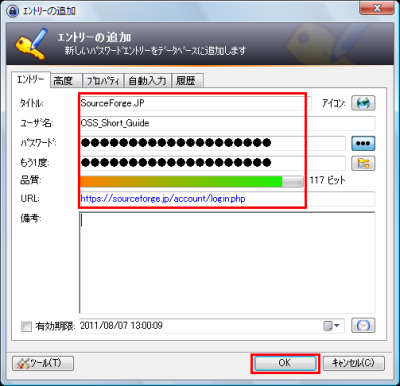
パスワードの「品質」が30ビット以下のように低い場合は、Webサービスなどのパスワードを変更しておくことをおすすめする。KeePassに登録したパスワードは覚える必要がなくなるので、どんなに難しい文字列でも問題ない。パスワードが考えつかないときは、エントリーの追加画面で「もう一度」の右にあるボタンをクリックし、「パスワード生成画面を開く」を選択しよう。「パスワード生成オプション」画面が開いたら「生成に使用する文字セット」から文字数と文字種を選び「OK」をクリックすると、エントリーの追加画面のパスワード欄に強力なパスワードが生成される。あとはWebサービスなどにアクセスした際、後述する方法でパスワードをコピーしてアカウント情報を更新すればよい(図16)。