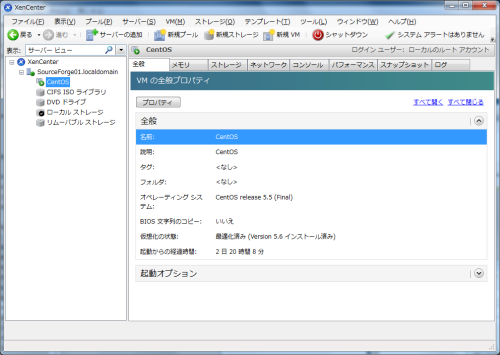さくらインターネットの「専用サーバ」で始めよう、XenServerによる仮想サーバー環境構築入門 4ページ
仮想マシンの作成
XenServerを利用してサービスを構築する場合、まずはXenServer上に仮想マシンを作成し、そこにOSをインストールして各種設定を行っていくか、もしくはあらかじめ作成・設定が完了した仮想マシンをXenServer上に転送して起動する、という形となる。ここでは前者の方法を紹介していこう。
XenServer上に仮想マシンを作成するには、対象となるサーバーを選択した状態で「VM」メニューの「新規VM」を選択する(図18)。「新規VM」ウィザードが表示され、ここで作成する仮想マシンの設定を行っていく。
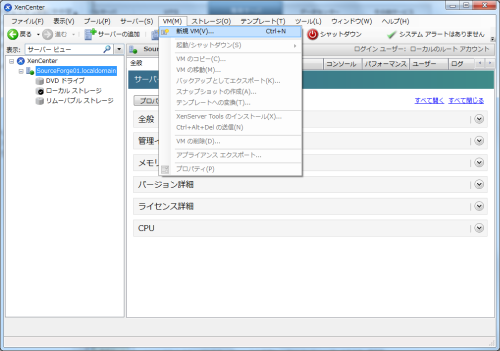
「新規VM」ウィザードでの設定項目は「テンプレート」「名前」「インストール メディア」「ホーム サーバー」「CPUとメモリ」「ストレージ」「ネットワーク」となっており、これらを順に設定していく。
XenServerでは一般的なOSごとに最適な設定がテンプレートの形で用意されており、まずは適切なテンプレートを選択する(図19)。
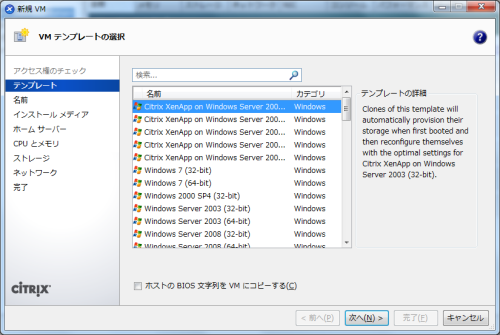
次に、仮想マシンの名前と説明を入力する(図20)。
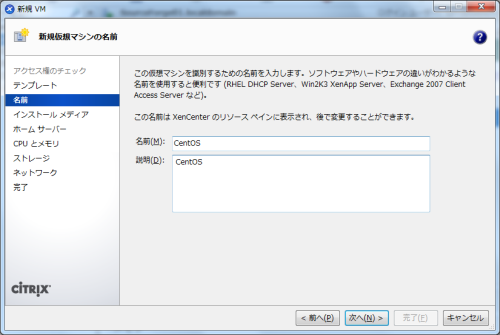
インストールに使用するメディアは、「オペレーティングシステムのインストールメディアの指定」画面で指定する。「インストール元 DVDドライブ」でストレージサービスにアップロードしたISOイメージが指定できるので、適切なものを選択する(図21)。
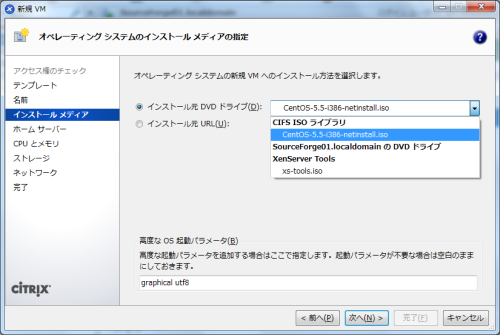
「ホームサーバーの選択」はデフォルトの設定のままで良い(図22)
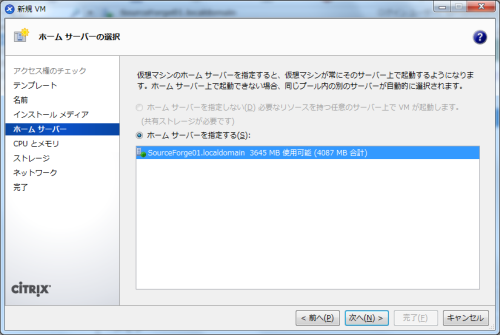
仮想マシンに割り当てる仮想CPU(VCPU)数やメモリは任意に指定可能だ。目的に応じて適切な値に設定しておく(図23)。
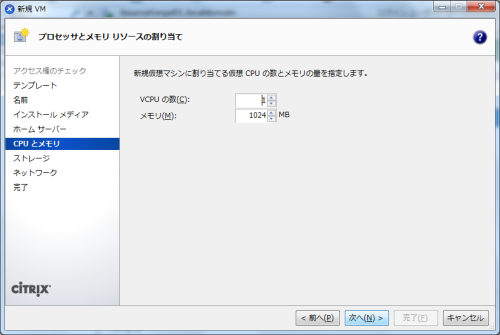
仮想マシンで使用するストレージは「仮想ディスク」単位で指定することとなる(図24)。あらかじめテンプレートにより適当な仮想ディスクが用意されているはずなので、それを選択して「プロパティ」で名前および説明、サイズなどを設定しておこう。もちろん、既存の仮想ディスクを指定してもよい。
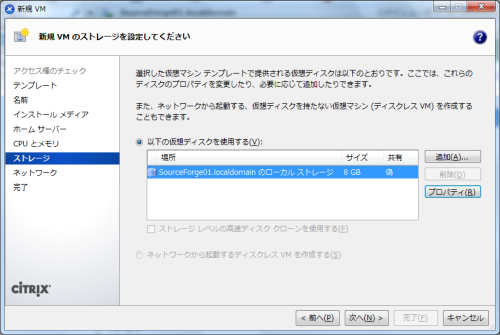
ネットワークの設定は、基本的にはデフォルトのままで問題ない(図25)。仮想ネットワークインターフェイスを複数用意したい場合などは、ここで「追加」をクリックして適宜設定を行うこととなる。「プロパティ」で仮想ネットワークインターフェイスのMACアドレス指定や帯域設定を行うことも可能だ。
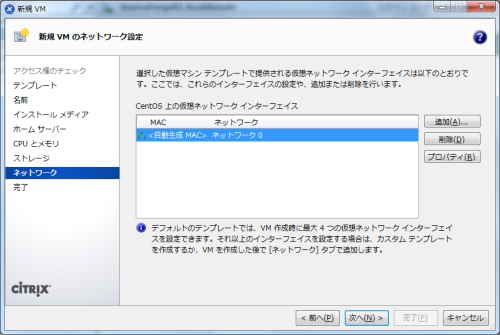
以上の設定が完了すると、最後に確認画面が表示される(図26)。「完了」をクリックすると仮想マシンの作成処理が行われ、自動的に仮想マシンが起動して指定したインストールディスク(ISOイメージ)からインストーラが起動される。
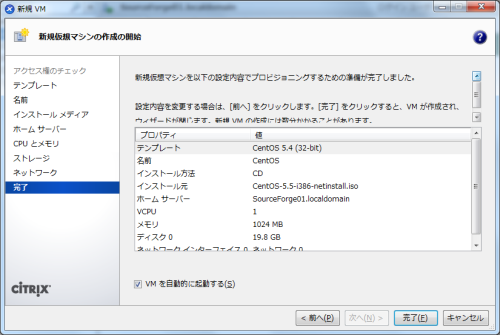
以降のOSインストール作業については、一般的なOSのインストール作業と同じである。「コンソール」タブを選択してコンソールを表示させ、インストール操作を行っていけばよい(図27)。
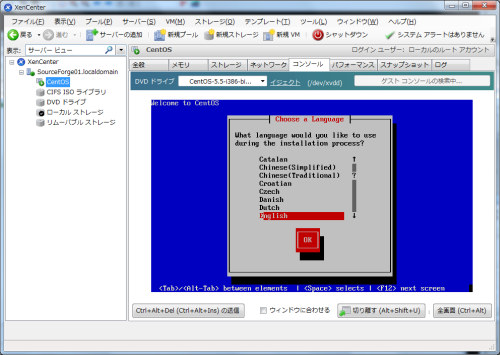
XenServerToolsのインストール
XenServerには「XenServerTools」という、ゲストOSにインストールするためのドライバ類が用意されている。このドライバをインストールすることで、仮想化による各種処理のオーバーヘッドを減らし、パフォーマンスの向上が期待できる。
XenServerToolsはISOイメージの形で提供されており、仮想マシンでこのISOイメージをマウントし、含まれるインストールプログラムを実行する。XenCenterで対象の仮想マシンを選択し、「ストレージ」タブの「DVDドライブ」から「xs-tools.iso」を選択すると、仮想マシンの仮想DVDドライブにディスクイメージがセットされる(図28)。
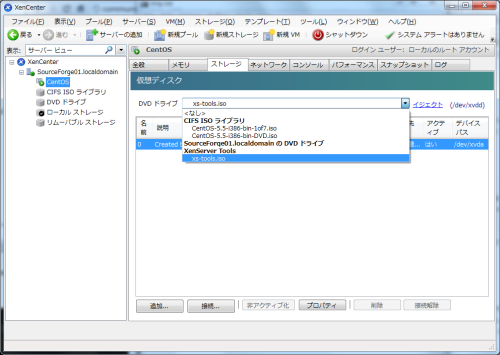
続いて仮想マシンでこのドライブをマウントし、インストーラを実行する。たとえばLinuxの場合、/Linux/install.shを実行すると適当なパッケージが選択されてインストールされる。
# mount /dev/xvdd /mnt
mount: block device /dev/xvdd is write-protected, mounting read-only
[root@centos01 ~]# /mnt/Linux/install.sh
Detected `CentOS release 5.5 (Final)' (centos version 5).
The following changes will be made to this Virtual Machine:
* packages to be installed/upgraded:
- xe-guest-utilities-5.6.0-578.i386.rpm
- xe-guest-utilities-xenstore-5.6.0-578.i386.rpm
Continue? [y/n] Y
Preparing... ########################################### [100%]
1:xe-guest-utilities-xens########################################### [ 50%]
2:xe-guest-utilities ########################################### [100%]
You should now reboot this Virtual Machine.
なお、インストール後には仮想マシンの再起動が必要である。正しくXenToolsがインストールされているかどうかは、XenCenterで対象の仮想マシンを選択した状態で「全般」タブの「仮想化の状態」から確認できる。この値が「最適化済み」となっていれば、XenToolsが正しくインストールされている(図29)。