さくらインターネットの「専用サーバ」で始めよう、XenServerによる仮想サーバー環境構築入門 2ページ
「専用サーバ」でXenServerを使ってみよう
さて、以上のように多くのメリットを持つXenServerであるが、実際に利用する場合サーバーがどのように提供されるのか、またどのようなセットアップが必要なのか、イメージしにくい人も多いだろう。そこで、以下では「専用サーバ」を申し込み、実際にサーバーとして利用できるようになるまでの作業を順を追って紹介する。
オンラインサインアップによる申し込みとXenCenterのインストール、XenServerのアクティブ化
まずはさくらインターネットのWebサイトに掲載されているとおり、オンラインサインアップでの申し込みを行うことからスタートする。申し込み受け付けの完了後にサービス料金の請求が行われるので、そこで料金の支払いを行う。支払い方法としてはクレジットカードおよび請求書払い(コンビニエンスストアもしくは郵便局での支払い)、銀行振り込みが利用可能だ。入金確認後5営業日以内(エントリープランの場合は翌営業日)にサーバーの設定が完了し、サーバーのIPアドレスや初期パスワード等が記載されたメールが送られてくるので、こちらに記載された情報を用いてサーバーにアクセスを行うこととなる。OSとしてXenServerを選択した場合、このメールには次のような情報が記載されている。
- サーバーのIPアドレスおよびホスト名、インストールされているOS
- 管理用ユーザーのユーザー名およびパスワード
- ストレージサービス(ゲストOSインストール用のISOイメージなどを配置できる)のホスト名およびユーザー名、パスワード
そのほか、別途追加でIPアドレスを申し込んでいた場合はその情報やルーティング先回線情報なども通知される。
インストールするOSとしてXenServerを選択した場合、サーバーはあらかじめXenServerが稼働している状態で提供され、サーバーや仮想マシンの管理は管理コンソールであるXenCenterで行うこととなる。SSHによるログインなどは無効化されているため、まずはXenCenterでサーバーに接続し、各種設定を行わなければならない。XenCenterは開発元となるCitrixのWebサイトで「My Citrixアカウント」を作成することで無償でダウンロードできる。
XenCenterのインストールについては、Citrix XenServerダウンロードページで公開されている「XenCenter日本語版ダウンロードガイド」にて解説されている。また、XenCenterの動作要件は次の表4のとおりだ。Windowsのみの対応で、LinuxやMac OS Xには対応していないので注意してほしい。
| 構成要素 | スペック |
|---|---|
| OS | Windows XP/Vista(SP1/SP2)/7、Windows Server 2003/2008 |
| .NET framework | 2.0 SP1以降 |
| CPU | 750MHz以上(1GHz以上推奨) |
| メモリ | 1GB以上(2GB以上推奨) |
| 空きディスク容量 | 100MB以上 |
| ネットワーク帯域 | 100MB以上 |
XenCenterでは、サーバーのCPU使用率や使用メモリ、ディスクI/O、ネットワークI/Oといった各種利用状況の確認やストレージの管理、ネットワークの管理、コンソールへのアクセス、XenServerのアクティブ化といった操作が可能だ。これらの操作を行うために、まずはツールバーの「サーバーの追加」を選択し、対象となるサーバーを登録する(図3)。
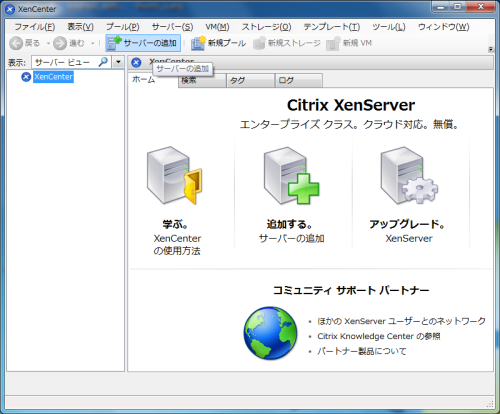
これをクリックすると「新規サーバーの追加」画面が表示されるので、サーバーのIPアドレスと管理ユーザーのユーザー名(「root」)、パスワードを入力して「追加」をクリックする。
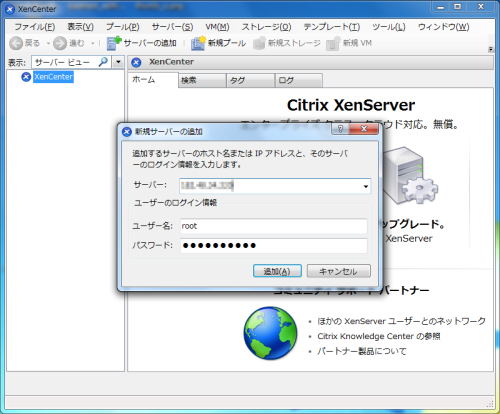
続けて「ライセンスマネージャ」が表示され、XenServerの「アクティブ化」を促されるので、対象となるサーバーを選択して「無償のXenServerのアクティブ化」から「アクティブ化キーの取得」をクリックする(図5)。Webブラウザで登録フォームが表示され、必要事項を入力して登録を行うとメールでライセンスファイルが送信される(図6)。ライセンスマネージャの「アクティブ化キーの適用」でこのファイルを指定することでアクティブ化が完了する。
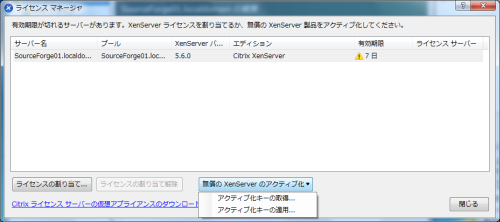
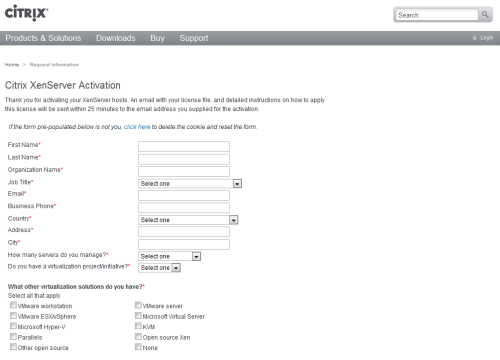
なお、アクティブ化されていない状態でも各種設定は行えるが、この場合XenServerへの接続時に毎回ライセンスマネージャが表示されてアクティブ化が求められる。有効期限が切れると仮想マシンの起動が行えなくなるため、早めにアクティブ化作業を行っておこう。
また、XenCenterでは複数のXenServerを一元管理できる。その場合は同様の作業を繰り返し、管理対象となるXenServerそれぞれを登録しておく。
パスワードの変更
XenServerのrootパスワードにはランダムなものが設定されているので、これを変更しておく。パスワードの変更は「サーバー」メニューの「サーバーパスワードの変更」で行える(図7)。
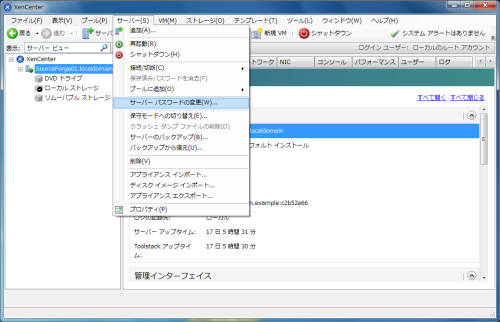
現在のパスワードと新たに設定したいパスワードが要求されるので、それぞれを入力して「OK」をクリックすれば変更作業が完了する(図8)。
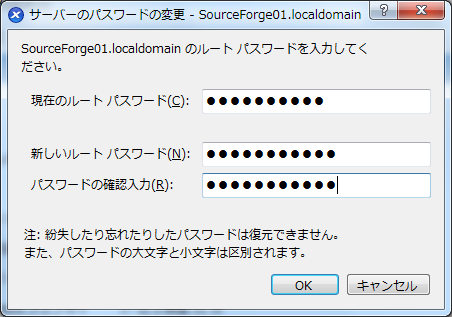
コンソールへのアクセス
XenCenterの「コンソール」タブからは、サーバーのコンソールにアクセスできる(図9)。この環境は「コントロールドメイン」などと呼ばれている。
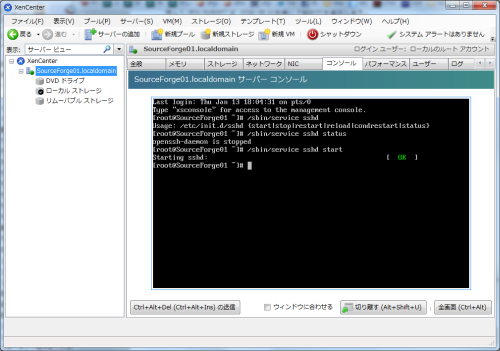
XenServerのコントロールドメインはRed Hat Linux系のシステムをベースとしており、基本的なユーティリティやコマンドラインで仮想マシンを設定・管理するためのツールなどが用意されている。また、SSHサーバー(sshd)を起動すればXenCenter経由だけでなく、一般的なSSHクライアントからXenServerのコンソールにログインできるようになる。sshdは次のようにserviceコマンドで起動できる。
# service sshd start
また、sshdを停止するには次のようにする。
# service sshd stop
なお、sshdのデフォルト設定では必要最小限のセキュリティ設定しか施されていないため、sshdを利用する場合は作業用のユーザーを作成してrootでの接続を禁止したり、公開鍵認証を必須にするなどの対策を行っておくことを推奨する。これらの設定は一般的なRed Hat Enterprise LinuxやCentOSの場合と同様なので、1,000円を切る低価格で登場、「さくらのVPS」をチェック――サーバー構築編などの記事を参考にすると良いだろう。なお、XenServerのほとんどの設定はXenCenter経由で行えるため、sshdは有効にしなくても問題ない。