Evernoteのノートをデスクトップに表示する付箋ツール「Evernote Sticky」
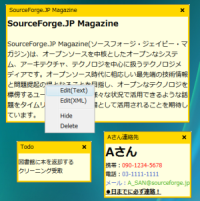
閲覧したWebサイトや撮影した写真、メモ、ひらめいたアイデアなどの情報を記録し、また整理するのに役立つクラウド型メモサービス「Evernote」。ライフハック系の記事ではおなじみの存在なので、すでにご存知の方も多いと思う。このEvernoteを活用して、デスクトップに付箋を表示しようというのが、今回紹介する「Evernote Sticky」である。
付箋ツールはデスクトップに常時表示でき、紙の付箋のように剥がれ落ちてなくなる心配がないため、Todoを管理したり連絡先を記録しておくのにとても便利だ。だが、自宅と会社、WindowsとMacなど、複数のマシンで作業している場合、一方で作成した付箋を他方からは参照できないという問題がある。そこで利用したいのがEvernote Stickyだ。
Evernote StickyをPCに常駐させておくと、Evernoteに入力したノートの中で、特定のタグを付けたノートだけをデスクトップに付箋として表示してくれる。付箋は一定の時間ごとにEvernoteと同期され、どのマシンからでも即座に確認可能になる。
Evernote StickyはJavaを利用したクロスプラットフォームアプリケーションであるため、WindowsとMacで利用できるほか、正式対応ではないがLinuxでも動作するのがうれしいところだ。一度表示した付箋はキャッシュされるのでインターネットから切断しても閲覧できる。Evernoteにすべての情報を一元化したいがタスク管理だけは別のツールを利用していた、というような人には特におすすめしたい(図1)。
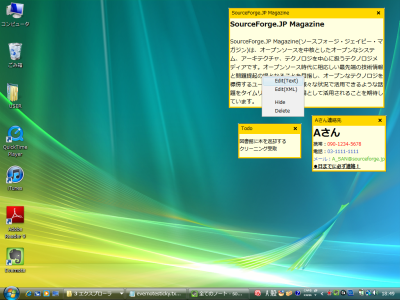
Evernote Stickyのインストール
Evernote StickyはSourceForge.JPのダウンロードページから入手できる(図2)。ページ中程にある「リリースファイル一覧」から「evernote-sticky-<バージョン番号>.zip」をクリックし、ハードディスクに保存しよう。どのOSでも同じファイルをダウンロードすればよい。
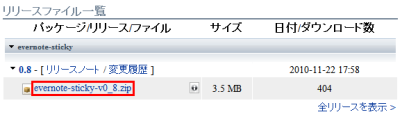
Evernote Stickyの動作にはJavaランタイム(JRE)が必要になる。PCに導入されていない場合は、あらかじめJavaのサイトからインストーラをダウンロードし、インストールを済ませておこう(図3)。
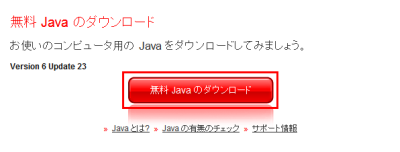
Evernote Stickyは当然のことながらEvernoteの導入が欠かせない。各OSに対応したクライアントをダウンロードしてインストールし、ユーザーアカウントを作成しておきたい(図4)。
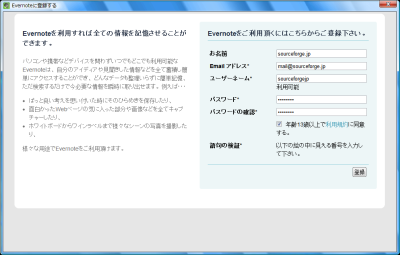
Evernote Stickyにインストーラは用意されていない。ダウンロードしたアーカイブを解凍し、生成された「Sticky.jar」を実行すれば使用可能になる。Windowsユーザーの場合は「StartMenuShortcut.vbs」を実行すると、Evernote Stickyをスタートメニューの「すべてのプログラム」へ登録可能だ。常用するならばスタートアップにもショートカットを作成しておくとよいだろう(図5)。
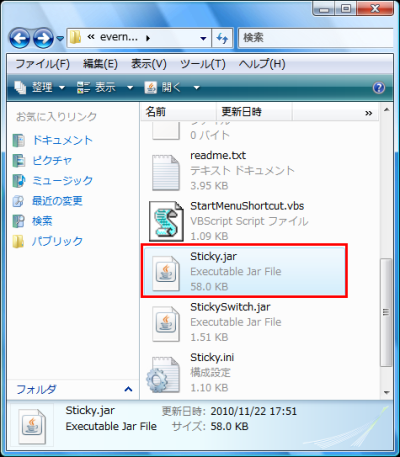
Evernote Stickyで付箋を表示する
準備が終わったらまずはEvernoteを起動してログインを行う。メニューバーの「ファイル」−「新規タグ」を選び、「タグを作成」ダイアログの「名前」に「!」(エクスクラメーションマーク)を半角で入力して「OK」をクリックする(図6)。デフォルトではこのタグを付加したノートが付箋として表示される。
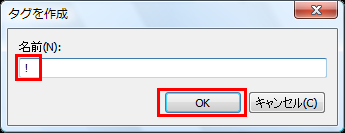
ツールバーの「新規ノート」で付箋として表示したいノートを作成し、内容とタイトルを右ペインに入力する。プレーンテキストだけではなく、文字装飾などを行ってもよい。入力が終わったら中央ペインにサムネイルが表示されるので、左ペインの「タグ」にある「!」にドラッグ&ドロップしてタグを付加しよう。もちろんツールバーや右クリックメニューからタグを追加しても構わない。終了したらツールバーの「同期」をクリックして同期しておこう(図7)。
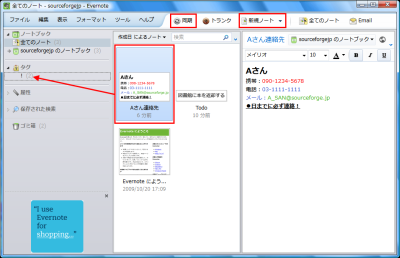
付箋として表示したいノートを外出先などからiPhoneで入力する場合も同様に「!」タグを付ければよい(図8)。
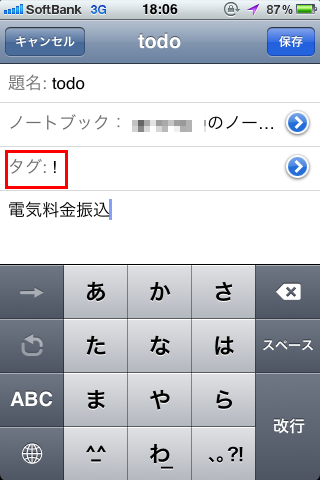
Evernote Stickyを起動すると、ユーザー名とパスワードの入力画面が表示されるので、アカウント情報を入力して「Enter」キーを押下する(図9)。なお、環境によってはWindowsファイアウォールにより「javaw.exe」がブロックされ、警告が表示される場合がある。もし表示されたら「ブロックを解除する」をクリックしてやるとよい。
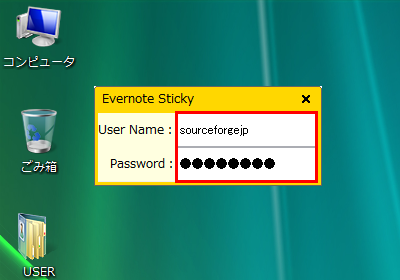
Evernoteから「!」タグの付いたノートが読み込まれ、デスクトップに付箋として表示される。デフォルトでは最大5件まで表示可能だ。以後デフォルトでは1分おきにEvernoteとの同期処理が実行される。新規に追加された情報があればすぐさま付箋で表示される。必要ない付箋は「×」をクリックすると非表示にできる(図10)。
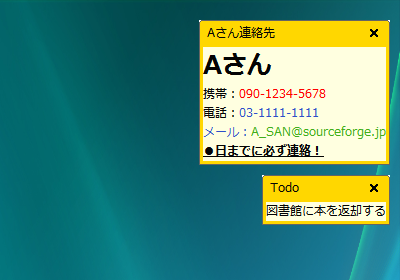
付箋を右クリックするとコンテキストメニューが表示される。「Edit(Text)」を選択すると表示項目をプレーンテキストで、「Edit(XML)」を選択するとXML形式で、付箋の内容を編集できる。文字装飾などがある付箋を「Edit(Text)」で編集すると飾りがなくなるので注意しよう。「Hide」を選択すると「×」をクリックしたのと同じく非表示に、「Delete」を選択するとノートから「!」タグを外して付箋の指定を解除できる(図11)。
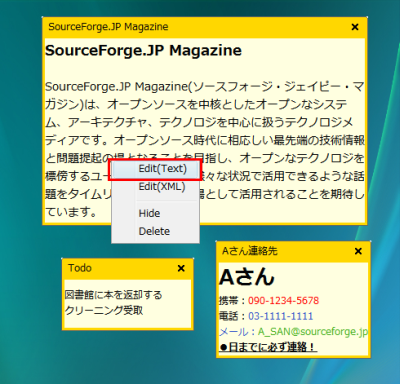
通知領域に表示されるEvernote Stickyのアイコンを右クリックし「Show All」を選択すると非表示にした付箋を再表示できる。画面解像度を変えたときなどに付箋の表示が乱れたら「Reset」を選ぶと表示が元通りになる(図12)。
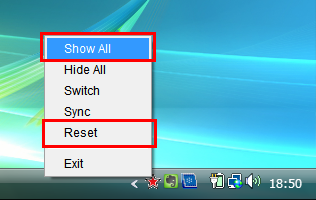
Evernote Stickyの設定
Evernote Stickyの設定はSticky.jarと同じフォルダにある「Sticky.ini」を、UTF-8形式で保存できるエディタで編集して行う。項目名の前に説明が表示されているので何を入力するかはすぐに分かるはずだ。一般的には「EVERNOTE_USERNAME」「TAG」「LIST_MAX」「SLEEP_TIME」などを編集すればよい(図13)。
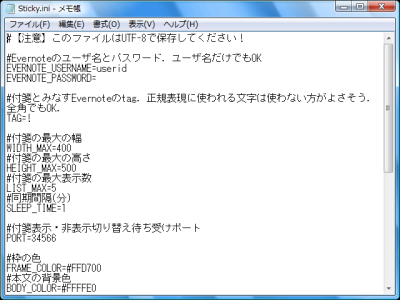
Evernote StickyはSticky.jarと同じフォルダにある「StickySwitch.jar」を実行することで、すべての付箋を最前面や最背面に移動することができる。StickySwitch.jarをホットキーで起動できるように設定すれば、キーボード操作だけで随時切り替えが行えるようになるので楽だ。Windowsの場合は標準の機能だけを使って実現することが可能なので設定しておくことをおすすめする。まずはStartMenuShortcut.vbsを実行しスタートメニューにショートカットを作成しておく。その後、スタートメニューの「すべてのプログラム」−「Evernote Sticky」と展開し、「StickySwitch」を右クリックする。コンテキストメニューから「プロパティ」を選ぼう(図14)。
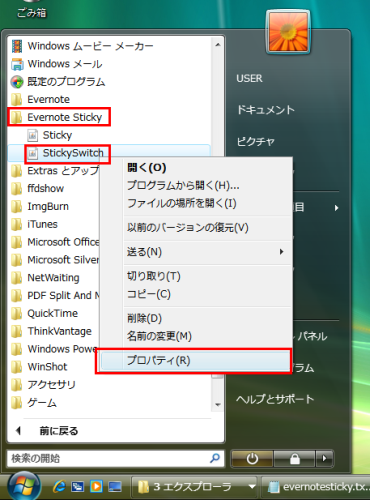
プロパティシートが表示されたら「ショートカットキー」に任意のホットキーを入力して「OK」をクリックしよう(図15)。
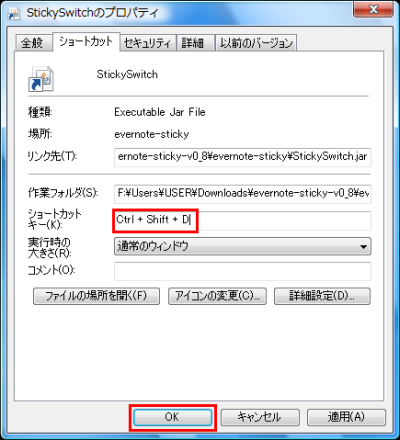
今回紹介したツール:Evernote Sticky
- 作者:梶克彦
- 動作環境:Windows、Mac OS
- ライセンス:GPLv3
- ホームページ:http://sourceforge.jp/projects/evernote-sticky/
- ダウンロードページ:http://sourceforge.jp/projects/evernote-sticky/