Ustreamの配信を見逃さないようにする「UstAlert」
2010年を代表するウェブサービスといえば何といっても「Ustream」が上げられるだろう。誰でも手軽に動画のライブ配信が行えるようになり、Twitterとともにリアルタイムウェブの潮流を決定づけた。しかし、Ustreamでの配信はリアルタイムでしか見られないものもあり、そのようなものはその瞬間を見逃すと二度と見られない。そこで利用したいのが「UstAlert」である。
Ustreamで行われる配信は生で視聴するのが基本になっている。配信済みの動画をアーカイブしておく機能もあるが、使われているのは一部の配信にとどまり、自由にタイムシフト再生できるわけではない。また、仮にお目当ての配信がアーカイブされていても、リアルタイムでないと視聴しながらのコミュニケーションを楽しむことはできない。
今回紹介するUstAlertは、登録しておいたチャンネルを自動でチェックし、配信が始まるとサウンドとポップアップで通知してくれるというシンプルなツールだ。これを利用すれば、PCでの作業に熱中していて配信時刻を過ぎてしまったというようなミスを防げる。特に多数の配信を欠かさず見ている人や、不定期で行われる配信を見逃したくない人におすすめだ(図1)。
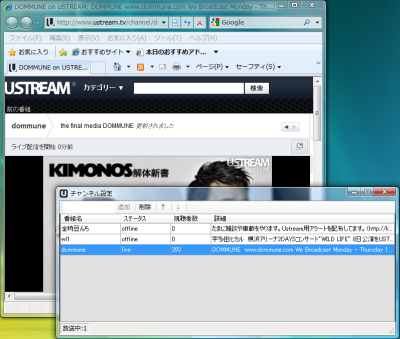
UstAlertのインストール
UstAlertはSourceForge.JPのダウンロードページから入手できる。Windowsのマークとともに「DL」と書かれたアイコンをクリックし、アーカイブをハードディスクに保存すればよい。最新の1ファイルしか表示されていないので迷うことはないだろう(図2)。
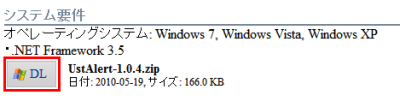
UstAlertの動作には.NET Framework 3.5が必要だ。Windows 7の場合はデフォルトで導入されているが、VistaやXPの場合はダウンロードセンターから保存するか、Windows Updateを利用してインストールしておこう(図3)。
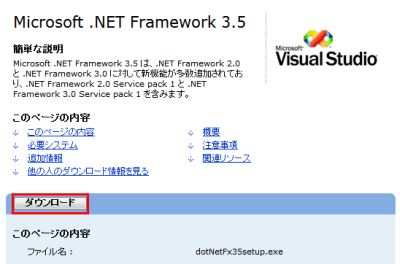
UstAlertにインストーラなどは特に用意されていない。ダウンロードしたアーカイブを適当なフォルダに解凍し、生成された「UstAlert.exe」をダブルクリックで実行すれば利用可能になる。必要があればデスクトップなどにショートカットを作成しておくか、スタートアップに登録しておくとよいだろう(図4)。
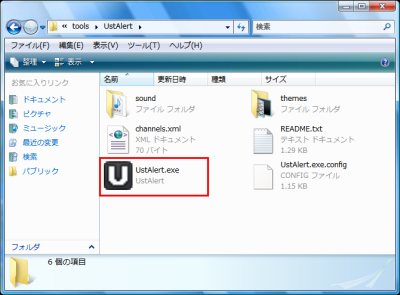
UstAlertの使い方
Ustreamのライブ配信開始をUstAlertでチェックするには、まず目的の配信ページをブラウザで開く。正常に表示されたらURLの「http://www.ustream.tv/channel/」以降の文字列を範囲選択してコピーしよう。これがUstAlertに登録すべきチャンネル名である。ただし、チャンネル名に「#utm_campaign=unknown」などの文字列が含まれている場合は「#」以降を選択しないか、削除してからコピーするように注意されたい(図5)。
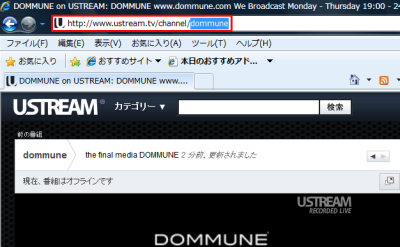
UstAlertを起動すると「チャンネル設定」画面が表示される。デフォルトでは開発者の配信ページのみが登録されているので、上部ツールバーのテキストボックスに先ほどコピーしたチャンネル名を貼り付けて「追加」をクリックする。(図6)。
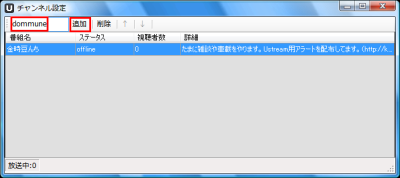
チャンネルが正常に追加されると配信状況が即座に確認され、画面下部の一覧に配信内容の解説や現在の視聴者数が表示される。同様の手順でチェックしたい配信をすべて登録しておこう。不要になった配信は選択して「削除」をクリックすると登録解除できる。登録が終わったら「×」をクリックし、通知領域へ最小化しておくとよい(図7)。
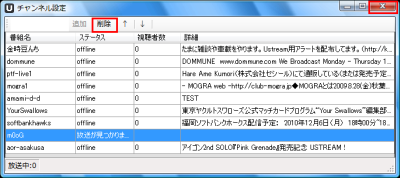
登録した配信が始まると、アラートの音声と同時に通知画面がポップアップで表示される。チャンネル名と詳細の説明、チャンネルごとのアイコンも表示されるので何が始まったのか分かりやすい。また、配信中はアイコンが赤い色で表示される(図8)。
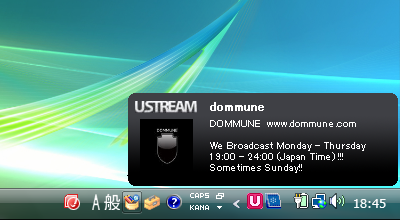
通知領域のアイコンをダブルクリックするとチャンネル設定画面が開く。「ステータス」が「live」となっているのが配信中のチャンネルだ。選択してダブルクリックすると標準のブラウザで配信ページが表示される(図9)。
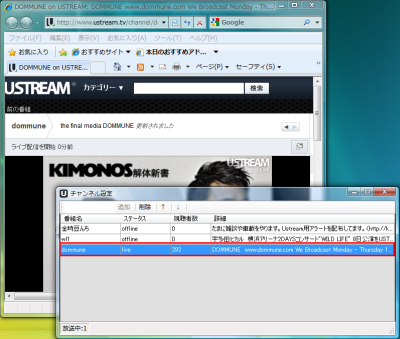
UstAlertの設定
通知領域に表示されているUstAlertのアイコンを右クリックし、コンテキストメニューから「詳細設定」を選択すると、配信通知に関する設定が行える。「一般」タブではポップアップの表示時間を変更可能だ。デフォルトでは3秒になっているが、見落としを防ぐには長めにしておくとよいだろう(図10)。
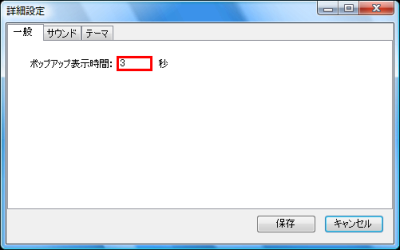
「サウンド」タブではアラートに使う音声ファイルを変更できる。デフォルトではUstAlertのフォルダ内にある「sound」フォルダの「alert.wav」になっている(図11)。
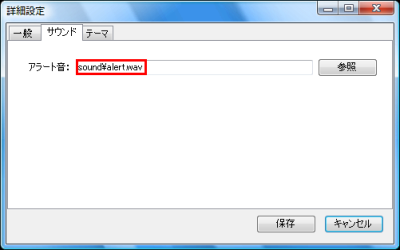
「テーマ」タブではポップアップのデザインを4種類から選択可能だ。好みに応じて使い分けるとよいだろう。なお、テーマはUstAlertフォルダ内の「themes」フォルダに保存されている。「273×96」ピクセルのビットマップ画像なので簡単に自作可能だ(図12)。
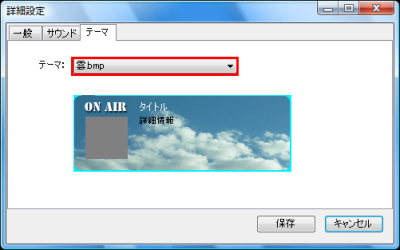
今回紹介したツール:UstAlert
- 作者:金時豆
- 動作環境:Windows XP以降
- ライセンス:GPLv3
- ホームページ:http://kintokimame.sakura.ne.jp/ust/