「自炊」にも便利なPDFのページ編集ツール「PDF Split and Merge」
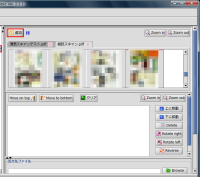
PDFはさまざまなデバイスで閲覧できるのがメリットであるが、いっぽうで編集が容易ではないというデメリットもある。PDFファイルから特定のページだけ抜き出したり、ページ順の入れ替えといった操作は、無償のAdobe Readerでは行えない。このような操作を簡単に行えるツールが、「PDF Split and Merge」だ。
PDF Split and Mergeは名前の通り、PDFファイルの分割と結合を行うツールだ。ほかにもページ順の入れ替え、ページの削除、回転、複数ファイルからのPDF再構成などを簡単に行える。
PDFファイルであればなんでも加工できるので、各種書類の必要なページだけをスクラップしたり、内部資料から配布用のPDFに作り直したりという用途で便利に使える。また、紙の書籍を自前でスキャンし、PDF形式でPCに取り込む「自炊」を行う際などにも有用だ。たとえばページの順番がおかしかったり、ページの上下が逆さまになっていたり、白紙ページが複数入っていて読みづらかったりする場合でも、簡単に修正が行える。
なお、配布サイトには暗号化やメタデータの編集機能などを有する「PDF Split and Merge enhanced」も用意されているが、こちらはソースコードのみの提供となっており、バイナリを手に入れるには寄付が必要となるので注意されたい(図1)。
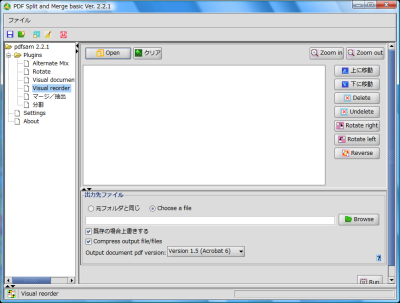
PDF Split and Mergeのインストール
PDF Split and MergeはJavaアプリケーションなので、動作にはJavaランタイム(JRE)が必要になる。導入されていない場合はJavaのサイトからダウンロードして、インストールを済ませておこう(図2)。
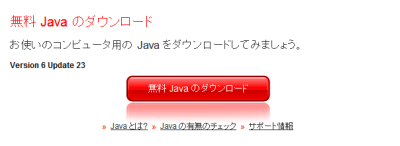
PDF Split and Mergeはダウンロードページから入手できる。Mac版やLinux版も公開されているが、Windowsで利用するならWindowsのマークとともに「DL」と書かれたアイコンをクリックし、ファイルをダウンロードすればよい(図3)。
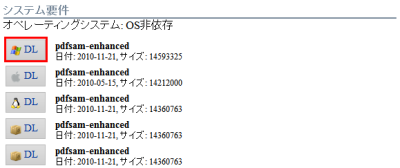
ダウンロードしたインストーラを実行してPDF Split and Mergeをインストールする。インストールは言語の選択画面で「Japanese」を選択してから、ウィザードの指示に従って「次へ」をクリックしていくだけだ(図4)。
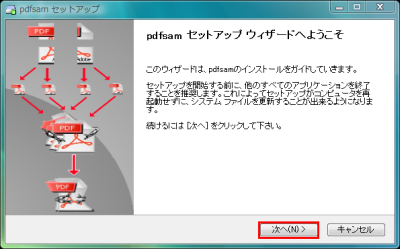
PDF Split and Mergeで自炊した電子書籍を編集
スタートメニューの「すべてのプログラム」から「PDF Split and Merge」−「pdfsam」を選択して、PDF Split and Mergeを起動する。起動直後には図5のような画面が表示される。まずは左ペインから加工目的に応じたプラグインを選択しよう。プラグインの主な機能は表1の通りである。たとえばページの入れ替えや削除、回転といった操作であればVisual reorderが適している。
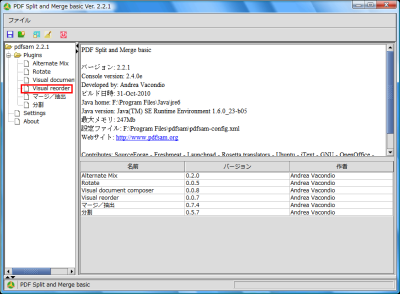
| プラグイン名 | 説明 |
|---|---|
| Alternate Mix | 2つのPDFからそれぞれのページを交互に差し込んで結合する。 |
| Rotate | PDFの全ページあるいは奇数/偶数ページをまとめて90/180/270度回転する。 |
| Visual document composer | 複数のPDFからページを抜き出して新たなPDFに再構成する。 |
| Visial reorder | 1つのPDFのページを入れ替えたり、削除したり、回転したりして修正する。 |
| マージ/抽出 | 複数のPDFを指定した順番で結合して1つにする。 |
| 分割 | PDFを指定したページ数単位やしおりの位置単位などで分割する。 |
Visual reorderを選択すると右ペインの表示が切り替わる。「Open」をクリックして修正したいPDFを選ぶか、PDFを右ペインに直接ドラッグ&ドロップしてファイルを開こう(図6)。
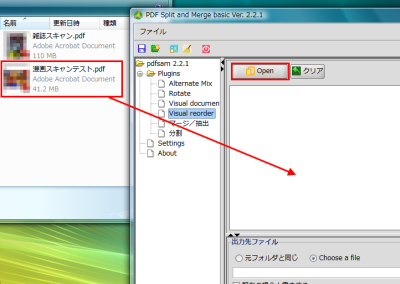
PDFファイルが読み込まれると、ページのサムネイルによるプレビューが表示される。サムネイルのサイズは「Zoom in」「Zoom out」ボタンをクリックすることで変更可能だ。不要なページがあったらサムネイルを選択し、「Delete」をクリックすると、サムネイル上に×が表示され、削除待ち状態になる。元に戻したいときは「Undelete」をクリックすればよい。上下が逆になっている画像があったら同様にサムネイルを選択して「Rotate right」をクリックすると時計回りに画像を回転できる。ページ順を入れ替えたいときはサムネイルをドラッグして移動しよう。なお、サムネイル上のコンテキストメニューから操作することも可能だ(図7)。
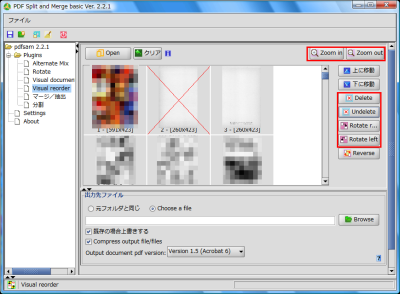
修正が終わったら下部の「出力先ファイル」で保存するフォルダとファイル名を指定する。「元フォルダと同じ」を選択して「既存の場合上書きする」にチェックを入れる上書き保存になる。「Compress output file/files」はPDFファイルの圧縮だ。ファイルサイズによってチェックするか選択しよう。「Output document pdf version」ではPDFのバージョンを元ファイルと同じ、Acrobat6準拠、Acrobat7準拠、Acrobat8準拠の4種類から選択できる。正常に出力できない場合は変更してみるとよいだろう。設定後に「Run」をクリックすると修正済みのPDFファイルが書き出される(図8)。
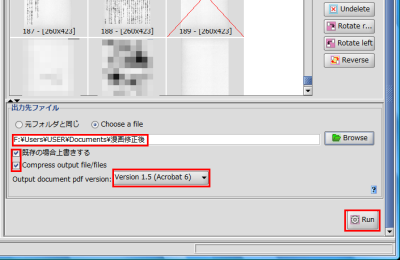
スキャンした複数の雑誌から特定の連載だけを集めて1本にしたいときや、書類からごく一部分を抜き出して作り直したいときはVisual document composerプラグインを使うとよい。左ペインから「Visual document composer」を選択した後に、「追加」をクリックするかドラッグ&ドロップで元になるPDFをすべて開いて、サムネイルを読み込ませよう。開いたPDFは上部のタブによって切り替えることが可能だ(図9)。
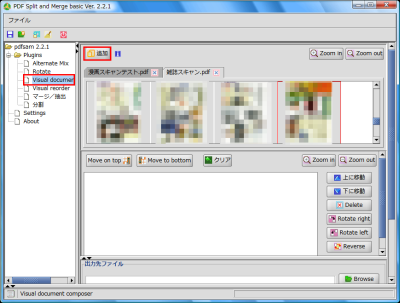
タブを切り替えながら必要な部分のサムネイルを画面下部の空欄にドラッグ&ドロップするか「Move on bottom」「Move to bottom」をクリックしよう。すると下部にも同じサムネイルが表示される。これが再構成したPDFのプレビューになる。ページの選択が終わったらVisual reorderと同様に回転や順番の入れ替え、出力先の設定を行い、「Run」をクリックしよう(図10)。
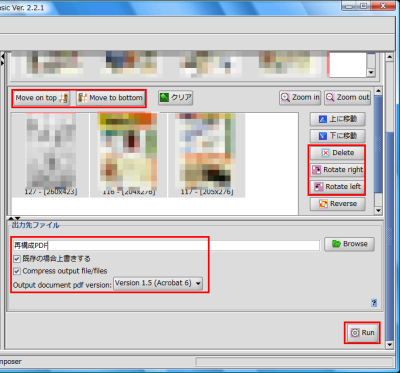
PDF Split and Mergeのその他のプラグイン
片面スキャンのスキャナで書籍を連続取り込みすると、奇数ページだけのPDFと偶数ページだけのPDFができてしまうことがある。このようなPDFを1つに結合したいときは「Alternate Mix」プラグインを使うのがおすすめだ。「Reverse first document」あるいは「Reverse second document」にチェックを入れると結合する際のページ順を逆に変更できる。最終ページからスキャンしたときに利用するとよいだろう(図11)。
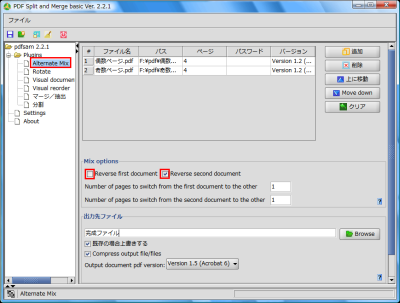
PDFのページをまとめて回転させたいときは「Rotate」プラグインを利用しよう。たとえばスキャン時にすべて上下が逆になっていたときなどに使うとよい。PDFを読み込ませたら「Clockwise rotation」で時計回りに回転する角度を選択する。角度は90/180/270度の3種類だ。「Pages」で「All」を選ぶと全ページ、「Even」を選ぶと偶数ページのみ、「Odd」を選ぶと奇数ページのみを回転できる(図12)。
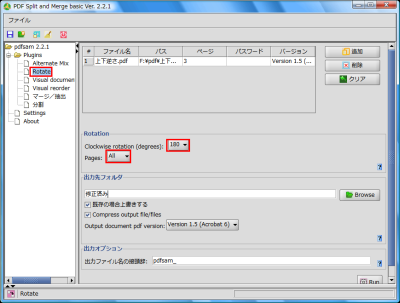
「マージ/抽出」プラグインを使うと複数のPDFをそのまま結合できる。PDFを読み込ませたあと必ず順番を確認しておこう。なお、特定のページだけを結合したいときは「ページの選択」欄をダブルクリックし、ページ数を数字で入力すると、ページの抽出後に結合される(図13)。

PDFを複数に分割したいときは「分割」プラグインを使う。「分割オプション」では1ページ単位、奇数/偶数ページを先頭にした2ページ単位、任意のページ単位、特定のページを境にした2つ、ファイルサイズ単位、しおりの位置による分割を指定できる。(図14)。
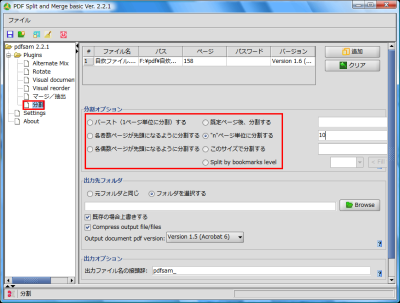
今回紹介したツール:PDF Split and Merge
- 作者:Andrea Vacondio
- 動作環境:Windows、Mac OS、各種Linux
- ライセンス:GPL2
- ホームページ:http://www.pdfsam.org/