OpenBlockS 600を運用してみよう!――初期設定とWeb管理インターフェイスの利用 7ページ
ローカルルータとしてのセットアップ
最後に、Web管理インターフェイスを利用してOpenBlockS 600を2つのネットワークを接続するルーター(いわゆるローカルルーター)として設定し、スループットを測定してみることにしよう。
ネットワーク環境は次の図15のようなものを想定している。
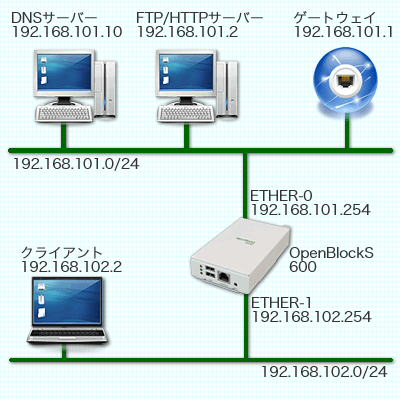
この環境において、FTP/HTTPサーバー(IPアドレスは192.168.101.2)とクライアントPC(IPアドレスは192.168.102.2)との間でFTPおよびHTTPで同一のファイルを転送し、その速度を測定した。転送するファイルには、CentOS 5のインストールISOイメージ(ファイルサイズは約3.7GB)を用いている。
サーバーとクライアントには表1のようなスペックのPCを用意した。サーバー/クライアントともに、ネットワーク接続やサーバープログラムなどの設定は適切に行われていることを前提とする。
| 構成要素 | サーバー側スペック | クライアント側スペック |
|---|---|---|
| CPU | Core i7 940(2.93GHz) | Core 2 Duo T9600(2.80GHz) |
| メモリ | 12GB | 4GB |
| ネットワークインターフェイス | Marvell 88E8056 PCI-E GbEコントローラ | Intel Intel 82567LM GbEコントローラ |
| ネットワークドライバ | sky2 | e1000e |
| OS | Debian GNU/Linux | |
| カーネルバージョン | 2.6.30.1 Linus vanilla kernel | |
また、この2台のPCの性能自体がボトルネックになっていないか確認するため、ネットワークケーブルで直結して転送速度の測定を予備的に行った。この場合、FTP/HTTPともに880Mbps弱の速度が出ることを確認している。
OpenBlockS 600の設定
初めに、OpenBlockS 600の設定について説明しておこう。Web管理インターフェイスにログインしたら、「ネットワーク」メニューを選択して「基本設定」をクリックし、以下のように設定を行う(図16)。
- ホストネームとドメインネームは任意
- DNSサーバー1に「192.168.101.10」を入力。DNSサーバー2は空のまま
- デフォルトゲートウェイに「192.168.101.1」を入力
- OpenBlockS 600をローカルルータとして機能させるので、IPフォワーディングを有効にする(「有効」にチェックを入れる)
- ETHER-0のIPアドレスについて、接続方法は「静的割り当て」、IPアドレスは「192.168.101.254」、ネットマスクは「255.255.255.0」と設定する
- ETHER-1のIPアドレスについて、接続方法は「静的割り当て」、IPアドレスは「192.168.102.254」、ネットマスクは「255.255.255.0」と設定する
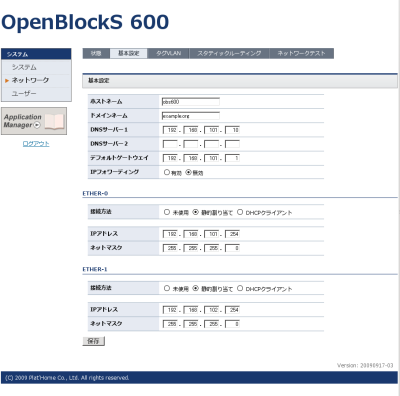
以上のように設定した後、「保存」をクリックする。設定を修正すると画面上部に再起動を促すメッセージが表示されるので、指示に従って再起動を行っておこう(図17)。
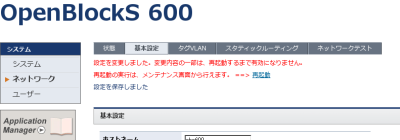
最後に「再起動」のリンクをクリックするか、「システム」の「メンテナンス」画面を開き、再起動の「実行」ボタンをクリックして再起動を行う。以上で設定は完了である。