OpenBlockS 600を運用してみよう!――初期設定とWeb管理インターフェイスの利用 2ページ
ソフトウェア使用許諾の確認
最初にWeb管理インターフェイスにアクセスすると、OpenBlockS 600で使用しているソフトウェアに関する使用許諾への同意を求められる。各ライセンスを確認した上でそれぞれの「同意する」にチェックを入れ、一番下にある「同意する」ボタンを押して次に進もう。
Web管理インターフェイスの管理者パスワードの設定
ライセンス確認が終わると、Web管理インターフェイスにアクセスするための管理者パスワード設定画面になる(図2)。ここで設定するパスワードは、このWeb管理インターフェイスにアクセスするためのパスワードである。
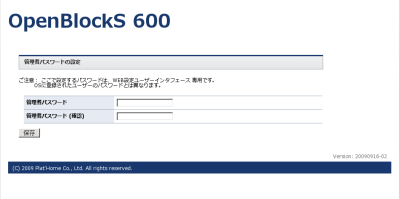
OpenBlockS 600ではシリアルコンソールやSSH経由でのログインが可能であるが、ここで設定するパスワードはそこで利用されるrootやその他のユーザーアカウントのパスワードとは無関係であることに注意してほしい。なお、シリアルコンソールはデフォルトでOnになっており最初から利用可能であるが、SSHサーバーはデフォルトではOffになっているので、利用にはWeb管理インターフェイスからの設定が必要である。
ネットワークの初期設定
管理者パスワードの設定が終わると、Web管理インターフェイスにログインした状態でネットワークの設定画面が開く。ここでOpenBlockS 600を設置するために必要な最低限のネットワーク設定を行うことになる。
設定できる項目には、ホスト名/ドメイン名やOpenBlockS 600が参照するDNSサーバーおよびデフォルトゲートウェイの指定、ETHER-0/1の各インターフェイスに割り振るIPアドレスなどがある(図3)。また、OpenBlockS 600をルーターとして動作させるためのIPフォワーディングの設定もここから行える。
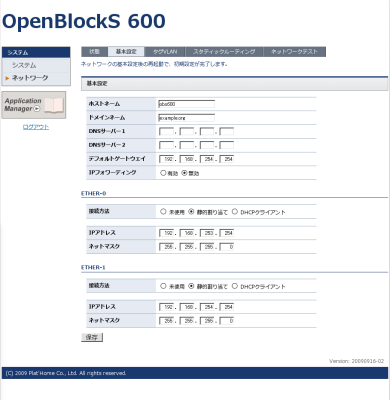
各ネットワークインターフェイスのIPアドレスは、固定アドレス、もしくは利用しないという設定のほか、DHCPクライアントから動的にIPアドレスを取得する設定もできる。ただし、この場合はWeb管理インターフェイスにアクセスできるようにOpenBlockS 600に割り振られたIPアドレスを何らかの形で把握しておく必要がある。
再起動
以上の初期設定が完了したら、必ず一度再起動を行おう。OpenBlockS 600のWeb管理インターフェイスからの設定変更は、一部を除いて再起動を行うことで反映される。再起動を行う前にWeb管理インターフェイスからログアウトしてしまうと、初期設定の最初の画面からやり直しになってしまう。
なお、初期設定時に動いていたDHCPサーバーは、再起動を行った時点で動作が停止する。OpenBlockS 600はデフォルトではDHCPサーバーの機能を持っておらず、DHCPサーバーの機能が必要な場合は後述するアプリケーションマネージャを使ってDHCPサーバーをインストールする必要がある。初期設定時に動いているDHCPサーバーは、あくまで初期設定を行うためだけに動作している点に注意してほしい。
Web管理インターフェイス詳細
初期設定が済んだところで、Web管理インターフェイスで何ができるのか、また何ができないのかを見ていこう。
まずOpenBlockS 600 を適切なネットワークに接続し、さきほど設定したIPアドレスの880番ポートにWebブラウザでアクセスする。接続できれば、図4のようなログイン画面が表示されるはずである。ここで初期設定時に設定した管理者パスワードを入力し、ログインボタンを押してログインしよう。
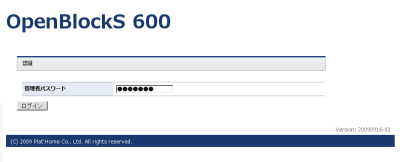
ログインが完了すると、「システム」メニューの「システム情報」画面が表示される(図5)。現在のシステムの基本情報のほかに、ロードアベレージ、CPUの使用率、メモリ使用率のグラフが表示される。これらのグラフは過去一日分が表示され、表示内容は20分ごとに更新される。本格的な負荷/リソース状態把握には向かないが、直近のOpenBlockS 600の状態をすぐに把握できる。
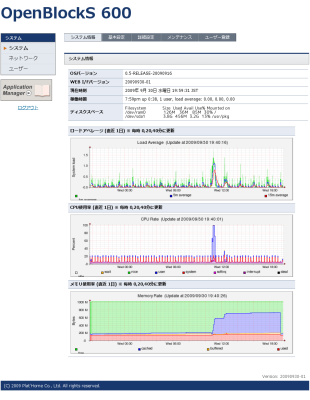
Web管理インターフェイスでは、左に操作カテゴリのメニューが、右上部にはそれぞれの操作カテゴリに対応したタブメニューが表示される。また、左の操作カテゴリのメニューの下には「アプリケーションマネージャ」を操作するためのリンクも用意されている。「アプリケーションマネージャ」からはOpenBlockS 600にさまざまなアプリケーションをインストールでき、またインストールしたアプリケーションが設定項目を持っている場合には、この設定メニュー部分に項目が追加されていく。さらに、左のメニュー最下部にはWeb管理インターフェイスからのログアウトを行うためのリンクがある、という構成になっている。
では、それぞれの操作カテゴリメニューにおいてどんなことができるかを見てみることにしよう。