'Q' DVD-Authorを使って単純なDVDを作成する
DVD規格
DVD規格には不正コピーを防止する機能があるため、エンターテイメント業界が強力に推進していた。「コピー防止」機能はユーザにとっては普通はメリットではないが、ユーザにとってのメリットとしても、本編以外の追加のコンテンツを収録するための機能などさまざまな付加的な機能が追加された。この高機能性ということと単一形式への合意が実現しなかったこととが原因となり、DVD規格は非常に複雑なものになっている。規格のすべてを紹介することは本記事の範囲外になるためできないが、以下に部分的に紹介する。
DVD-Video規格では、最大8つの音声トラックと8つの同時ビデオトラック、最大32ヵ国語の字幕に対応している。DVD-Video規格では、ビデオストリームはMPEG1とMPEG2のみがサポートされていて、サポートするビデオ解像度が非常に具体的に規定されている。
北米、日本、韓国などで使用されているNTSC規格では、720×480、704×480、352×480、352×240といった解像度がサポートされている。リフレッシュレートは29.97Hzまたは23.97Hzで、アスペクト比は4:3と16:9をサポートしている。
一方PAL規格では、720×576、704×576、352×576、352×288といった解像度が規定されている。リフレッシュレートは25Hzに定められており、 アスペクト比は4:3と16:9がサポートされている。なおPALはヨーロッパとアジアで広く使用されている規格だ。
DVD-Videoでもっともよく使用されているオーディオコーデックは、サンプリング周波数が48kHzのPCM、MP2、AC3だ。なおNTSC方式のDVDプレイヤではMP2コーデックのサポートが必須とはなっていないということに留意しよう(ただし大部分のプレイヤはMP2をサポートしている)。一方PAL方式のDVDプレイヤでは、MP2コーデックのサポートが必須条件として規定されている。
繰り返しになるが、より詳しくは本記事の範囲外になるため、各方式ごとの仕様の詳細などその他詳しくはこのページを参照したりウェブを検索してほしい。
‘Q’ DVD-Author
DVD-Video作成ソフトのあるべき姿は、ユーザにDVD規格の複雑さを意識させずにDVD規格で定義されている便利な機能の大部分を提供し、入力する音声/ビデオ/画像のほとんどを取り扱うことができるようになっているというものだ。そのような観点から優れたGUIベースのLinux用ツールはわずかしかない。そしてその中でも、もっとも基本的な機能以上のことについてもサポートすることができているツールは一つしかない。
’Q’ DVD-Authorは、2004年のプロジェクト開始当初は単にバックエンドであるコマンドラインベースのLinux用DVD書き込みツールの簡素なフロントエンドだったものの、その後、本格的なDVD作成用スィートにまで成長してきた。現在では ‘Q’ DVD-Authorを使用して、複数のメニュー、複数の音声トラック、複数の字幕を備えたDVDを作成することができる。 ‘Q’ DVD-Authorでは、簡単に利用できるテンプレートシステム、ビデオ形式の変換機能、静止画像からスライドショーを作成するための単純なモジュールなどが提供されている。
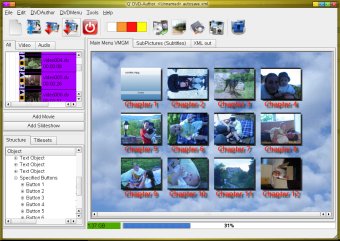 | |
| ‘Q’ DVD-Authorメインウィンドウ(クリックで拡大) |
単純なDVDを作成するためはまず、デフォルトで用意されている基本のメニューに背景を追加することから始める。なお一時ディレクトリやDVD出力ディレクトリを準備していないときには、ウィザードを使用してディレクトリを作成することができる。
ディレクトリの準備ができたら、背景画像を追加しよう。用意した画像がNTSCやPALの解像度と異なる場合にはResizeDialogが開かれるので、メニュー用の設定を選択する必要がある。
その次のステップとして通常は、メインウィンドウの左側部分にあるビデオソースタブの中のAdd Movie(動画を追加)ボタンを使用して、プロジェクトにビデオファイルを追加する。この際、ファイルを一つずつ追加していくこともできるが、複数のファイルをまとめて追加することもできる。通常は、意味的に関連する複数のファイルをグループとして追加するのが良いだろう。
選択したビデオは、ビデオソースタブ内に表示された後は、ドラッグ&ドロップで場所を移動して好きな順に並び替えることができるようになる。
スクリーンショットに示したようにデジタルビデオカメラからビデオを追加した場合、ビデオはDVDと互換性のあるNTSC/PAL規格のMPEGファイルになっていない場合が多い。その場合には2つのことが起こる。一つは、ビデオにビデオ形式の変換を示すマークが自動的に付けられるということで、これはビデオ名の背景が紫色になっていることで確認することができる。もう一つは、ビデオのサブタイトルが自動的に作成され、メタ情報(通常はタイムスタンプ)が表示されるということだ。
サムネイル画像は、デフォルトでは動画の最初のフレームが表示される。このサムネイル画像を変更したい場合には、メインウィンドウにあるビデオソースタブ内のビデオのコンテキストメニュー「Edit(編集) …」経由でMovieDialogを開いて変更作業を行う。
このMovieDialogは、すべてのビデオについて使用する、中心的なダイアログだ。MovieDialogでは、複数の字幕や複数のオーディオトラックの追加、チャプターの定義、ビデオの切り取り、サムネイル画像の変更などを行なうことができる。サムネイル画像を変更するには、左側のスライダーを使用して、動画内でサムネイル用の良い画像がある位置を見つける。そしてThumbnail(サムネイル)ボタンをクリックして、ビデオタブの中のサムネイルを変更する。なおサムネイルの選択が終われば、MovieDialogウィンドウは閉じてよい。
この時点で、ビデオをDVDのメニューにドラッグして、ビデオをメニューの中の好きな場所に移動することができるようになった。メニュー上にサムネイルとテキストが表示されたら、オブジェクトを自由に移動/回転/拡大縮小することができる。
また、メニューのデザインとして、テキスト/フレーム/画像/動画などのオブジェクトを追加することも、付属のライブラリからのオブジェクトを追加することもできる。
さてここまで来ると、メニューをデザインするためのオプションを試してみたくなることだろう。
チャプター一覧メニューの追加
’Q’ DVD-Authorは、プロ並の仕上がりのDVDを作成するための付加的な機能をいくつかサポートしている。例えばプロジェクトにチャプター一覧メニューを追加することができる。チャプターというのはDVD-Videoの基本機能の一つで、動画内の特定のポイントへ瞬時に移動するための機能だ。そのために利用されるチャプターポイントは、各入力ビデオの先頭であったり、ビデオ内に手動で作成したチャプターであったり、あるいはその両方であったりする。
各チャプターの開始点は、チャプター一覧メニューを作成する前に指定しておく必要がある。ビデオ内に複数のチャプターを作成するためには、ビデオソースタブ内のビデオを右クリックしてMovieDialogを開き、Properties(プロパティ)を選択してChapters(チャプター)タブに切り替える。Chapters(チャプター)タブでは、次のような3つの方法をどれでも使用してチャプターを作成することができる。
- ビデオを再生しながら適切なポイントでAdd Chapter(チャプターを追加)ボタンを押す。
- 手動でタイムスタンプを入力し、Add Chapter(チャプターを追加)ボタンを使用して一度に一つずつ追加する。
- 指定した秒数おきにチャプターを自動的に作成する。
チャプターをすべて作成し終わったら、MovieDialogを閉じてよい。その後’Q’ DVD-AuthorウィンドウのメニューのDVDAuthor→Add menu(メニューを追加)を実行してメインメニューの中に新規のメニュー項目(チャプター一覧メニューに移動)を追加し、その後、その新しいメニュー項目に背景画像と音声を追加する。
次に、チャプター一覧メニューの中にメニュー項目(チャプター)を作成する。ビデオタブの中でビデオのコンテキストメニューを出すと「Thumbnails(サムネイル) …」という新たなメニュー項目が表示されるので、このメニューを実行するとThumbnailDialogが開かれ、間隔/サイズ/フレームなどのオプションを設定することができる。
すべてのチャプターを選択して新規のDVDメニューにドラッグすることによって、それぞれのチャプターごとにそれぞれのボタンをまとめて作成することもできる。最初の時点では、特定のチャプターに対応するボタンがどこに作成されたのかを推測する必要があるが、探しているボタンを見つけたら、好きな位置に移動することができる。
ここまで来れば、あと2つのものを用意すればチャプター一覧メニューは完成だ。すなわち、チャプター一覧メニューからメインメニューへ戻るためのボタンと、メインメニューからチャプター一覧メニューへ行くためのボタンだ。
それではまず、メインメニューへ戻るためのボタンをチャプター一覧メニュー上に作成しよう。ここでは便宜上、ライブラリから画像オブジェクトを選ぶことにする。そのためには右クリックしてDVDメニューを選択し、Add From library(ライブラリから追加)を選択する。画像オブジェクトを選択したらダイアログを閉じ、選択した画像を最終的に置きたい場所に移動する。
次に、新しく作成した画像オブジェクトの上で右クリックし、コンテクストメニューからDefine as Button(ボタンとして定義)を選択してButtonDialogを開く。なおここでは(メインメニューに戻るためのボタンを作成する場合には)ButtonDialogのデフォルト値はすべてそのままにしておく。
次に、メインメニューからチャプター一覧メニューへ行くためのボタンを作成するためにメインメニューに戻って、先ほど行なった画像オブジェクトを作成するステップを繰り返す。ただしButtonDialogでは、ComboBoxのエントリを「vmgm」から、チャプター一覧メニューである「SubMenu_1」に変更する。
これで、DVDを見る人がメニューを切り替えることができるようにするためのボタンを2つとも作成することができた。
スライドショーの追加
長期休暇や誕生日、結婚式といった特別な行事のDVDを作成する場合、ビデオとともに画像をDVDに追加しておきたいこともあるだろう。
 | |
| フィルタダイアログ(前面)と画像選択ウィンドウ(背面)(クリックで拡大) |
DVD-Videoで静止画像を表示するためには、静止画像からMPEG2のビデオストリームを作成する必要がある。’Q’ DVD-Authorはこれを行なうために、コマンドラインツールDVD-slideshow用の単純なインターフェースを提供している。このインターフェースは、’Q’ DVD-Authorの中から使用することもできるし、スタンドアロンアプリケーションであるqslideshowとして使用することもできる。
このインターフェースで提供されている機能はそれほど多くはないが、スライドショーで使用したい画像すべてを選択してからContinue(続行)ボタンをクリックすると、FilterDialog内で調整を行なうことができる。FilterDialogでは、音声トラックを追加したり、画像を回転させたり、各画像に字幕を追加したりすることができる。
ビデオ形式変換ツールの選択
プロジェクトに追加することのできる入力ビデオ形式は、MEncoderがサポートしているすべてのビデオ形式だ。’Q’ DVD-Authorは、入力ビデオがVOB(Video Objects)形式かどうかを自動的に確認し、そうでない場合にはビデオ形式変換のマークを付ける。なお入力ファイルがVOB形式ではないがMPEG2ストリームである場合には、そのMPEG2データがそのままVOB形式の中に取り込まれる。
’Q’ DVD-Authorは入力ビデオの変換にvideotransプロジェクトによるmovie-to-dvdスクリプト、transcode、MEncoderの3つのツールを使用している。これらのツールやその他の何らかのコマンドラインツールの設定は、DVDAuthor→Create DVD(DVDの作成)からCommandQueueDialogを開いて行なう必要がある。’Q’ DVD-Authorでは基本的に、実行されるコマンドの設定はすべてこのCommandQueueDialogダイアログで行なう。
CommandQueueDialogダイアログでは、各コマンドはComboBox内に表示され、ほとんどのコマンドで複数の選択肢から選択することが可能になっている。デフォルトのコマンドが手元のシステムでうまく動かないときには、コマンドの右側にある編集ボタン(eボタン)をクリックしてコマンドを変更することができる。あるいは、コマンドに対する別の選択肢から選択して、デフォルトボタン(dボタン)を押すと、その選択肢をそれ以降のデフォルトとして設定することができる。
CommandQueueDialogダイアログの仕組みに一度慣れてしまえば、各コマンドを調整して自分のシステムでもっともうまく行くコマンドの組合わせを設定しておくことができる。例えばデフォルトの変換ツールとしてMEncoderを使用したい場合には、MEncoderを選択して、その右側にある「d」(デフォルト)ボタンを押すとよい。
’Q’ DVD-Authorの気の利いた機能の一つに、マウスを2、3度クリックするだけでプロジェクト全体を別のビデオ形式に変換することができるというものがある。例えば自分のためにNTSC方式でDVDを作成した後に、PAL方式に変換したDVDを作成してヨーロッパにいる親戚に贈ることなどができる。
File(ファイル)→Convert Project(プロジェクトを変換)を選択すると開くダイアログでは、上記のようなDVDの形式の変換ができるだけでなく、NTSC版とPAL版の両方を含むマルチフォーマットのDVDを作成することもできる。この機能は、一枚あれば世界中のどこにいる人でも見ることができるDVDを作成したいときに便利だ。
DVDメディアに書き込む
空のDVDメディアにプロジェクトを書き込むためには、まずメニューを作成し、次にDVDディレクトリ構造を生成し、最後にDVDディレクトリ構造をDVDイメージに変換して空のDVDメディアへと書き込む。以下にこれを行なう方法を示す。
まず始めに、’Q’ DVD-Authorウィンドウのメインセクションのcreate DVD(DVDの作成)ボタンをクリックする。するとCommandQueueDialogが開き、’Q’ DVD-Authorの作成/書き込みセクションが表示される。
その際、最初の2つのステップであるMain Menu MVGMとDVDauthorとがすでに選択されている(チェックが付いている)はずなので、生成プロセスを開始するためには下の方にあるOKボタンをクリックする。
すると生成プロセスの進捗状況を示すウィンドウが新たに開く。このウィンドウは、下の方にある、開いたままにするためのチェックボックスをチェックしなければ、DVDディレクトリ構造の構築が完了すると15秒後に自動的に閉じる。生成プロセスが終わったら、DVDの出力ディレクトリ内に生成されたDVDディレクトリ構造を確認しておくとよいだろう。またメニューやチャプターなどが正しく機能するかどうかについても、ダイアログのplay(再生)ボタンを使用するか、あるいは「xine dvd://path/to/DVD/VIDEO_TS/ 」( path/to/DVD はDVD出力ディレクトリ)のようなコマンドを使って手動でxineを起動して確認するとよい。
DVDが正しく再生することを確認できたら、次はDVDディレクトリ構造を空のDVDメディアに書き込むステップだ。最も簡単なやり方としては、’Q’ DVD-Authorの書き込み機能を使う方法がある。そのためには、先ほどと同じアイコンをクリックして書き込み用のコマンドを実行する。ただし今回は、Main Menu MVGMとDVDauthorのステップはすでに完了しているため、チェックボックスからチェックを外しておこう。
次に、Don’t Execute Burn DVD(DVDへの書き込みは実行しない)というボックスをBurn DVD(DVDへ書き込む)に変更する。そして空のDVDメディアをDVDドライブへ挿入し、ドライブの蓋を閉じ、ウィンドウのOKボタンをクリックすれば、DVDメディアへの書き込みの進捗状況が表示される。
なおK3bのような別のDVD作成ツールを使用したい場合には、DVDの出力ディレクトリ内に作成されているVIDEO_TSとAUDIO_TSというディレクトリをDVDメディアのルートディレクトリにコピーすれば良い。
DVD規格では、DVD内にファイルやフォルダを追加することが許可されている。例えば最終版のDVDに加工前の素材を保存しておくことなどができる。ただしそれらの追加ファイルはPC上では閲覧することができるが、スタンドアロン型のDVDプレイヤでは閲覧することができない。
まとめ
’Q’ DVD-Authorは、ほとんどのGUIベースのLinux用DVD作成ソフトよりも多くの機能を持つ、完成度の高いDVD作成スィートだ。’Q’ DVD-Authorには、さまざまな機能を提供するために50以上のダイアログがある。’Q’ DVD-Authorはドイツ語、イタリア語、フランス語、スペイン語、ポーランド語、エスペラント語に翻訳されている。また、ボタンやフレームなど約200個のオブジェクトのライブラリが付属しており、22種類のテンプレートも用意されている。
’Q’ DVD-Authorのもっとも大きな欠点としては、アンドゥ機能が部分的にしか実装されておらず、アンドゥ機能がほとんど使い物にならないという点があげられる。向上の余地がある点としてはその他にも、利用可能なテンプレートの数が少ないという点があげられる。しかしこの点については、テンプレートの作成と寄与が簡単にできるようになっているため、時間が経てばユーザの増加にしたがって、より多くのテンプレートが寄与されるかもしれない。
’Q’ DVD-Authorプロジェクトのウェブサイトには、最新の変更点や向上点を説明した進捗状況のページとともに、ユーザガイドやスクリーンキャストによる解説などが用意されている。