マルチトラックを扱える強力な音声編集ツール「Audacity」

iPodなどの普及や、音楽作成ソフトの低価格化により、PCで音声ファイルを扱う機会は増えた。最近ではただ音楽を聴くだけではなく、スマートフォン用の着信音作成やオリジナルの楽曲作成、PodCastの作成、ボイスレコーダーでの録音したファイルの編集など、音楽ファイルを編集する機会も増えている。このような作業に向けた、音声ファイルの編集や修正、エフェクト追加などを行えるフリーソフトが「Audacity」である。
Audacityは多言語対応の高機能音声編集ツールだ。フリーながら音楽/音声関連のハードウェアに多くバンドルされていることもあり、高い知名度を誇っている。このAudacityがこのたび6年ぶりとなるメジャーバージョンアップを行い、ついに「正式版」がリリースされることとなった。
Audacityの特徴は複数のトラックを同時に扱うことができ、リバーブ、フェードアウト、コンプレッサー、ノイズ除去など多彩なエフェクトを持っていること。マイクによる録音もサポートしており、簡単なミキシングならすぐにできてしまう。トリミングによる抜き出しや長い音源の分割なども楽々だ。
入力可能な形式はWAV/AIFF/AU/MP3/MP2/FLAC/OGG、出力可能な形式はWAV/AIFF/FLAC/OGGだ。また、「LAME」や「FFMpeg」を導入することでWMA/MP4形式の読み込みやMP3/M4A形式での書き出しも行える。VSTプラグインを追加すればエフェクトを増やすことも可能だ。操作も分かりやすいので、音声ファイルの編集を行いたい人にはぜひおすすめしたいツールである(図1)。

Audacityのインストール
AudacityはSourceForge.JPのダウンロードページから入手できる。通常はWindowsのマークとともに「DL」と書かれたリンクをクリックしてダウンロードすればよい。MacやLinuxの場合はそれぞれマークが対応したリンクをクリックしよう(図2)。
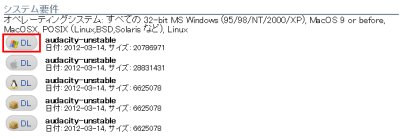
ダウンロードしたインストーラを実行してインストールを行う。特に設定項目などはないので、ウィザードに従って「Next」をクリックしていくだけだ(図3)。
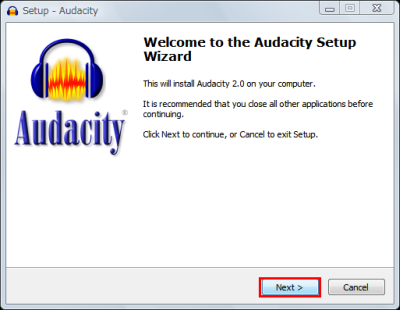
編集後のファイルをMP3で書き出したい場合は「LAME」の導入が必要になる。Audacity用のバイナリはこのページから入手できるので「For FFMpeg/LAME on Windows」の「Lame_v3.99.3_for_Windows.exe」をクリックしてダウンロードし、インストールを済ませよう。M4A形式の音声で書き出したい場合やWAV/AIFF/MP3以外の音声を読み込みたい場合はその下から「FFMpeg」もダウンロードして導入する。Macの場合は下部からOSのバージョンに合ったLame/FFMpegを入手すればいい(図4)。
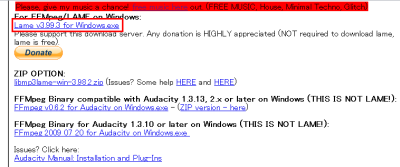
Audacityの基本的な使い方
インストールが終わるとAudacityが自動的に起動する。起動時には「ようこそ」画面が表示されるが、必要ないなら下部のチェックボックスをチェックして「OK」をクリックしよう(図5)。
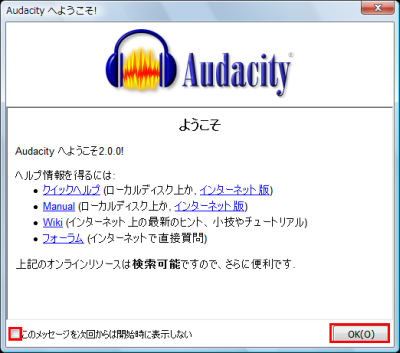
Audacityのメイン画面が表示される。編集したい音声ファイルをウインドウにドラッグ&ドロップして開こう。複数の音声ファイルをまとめてドラッグ&ドロップすることも可能だ(図6)。

開いたファイルは「トラック」として登録され、画面内に波形で表示される。波形は上段が左から出る音、下段が右から出る音を表している。再生するには画面上部の「トランスポートツールバー」から「▶」ボタンをクリックしよう。「■」ボタンをクリックすると停止できる(図7)。

録音するにはまずPCにマイクなどの入力機器を接続する。画面中央にある「デバイスツールバー」のマイクのアイコン右のプルダウンメニューから入力デバイスを選択。「ミキサーツールバー」のマイクのアイコン右のスライダーを動かして入力ボリュームを変更する。トランスポートツールバーの「●」のボタンをクリックすると録音を開始可能だ(図8)。録音した音声は新しいトラックとして登録される。
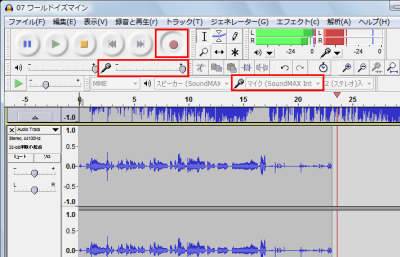
波形の上でカーソルをドラッグすると範囲選択を行える。選択した状態で「編集ツールバー」の虫眼鏡のボタンをクリックすると、選択部分を中心に波形を拡大したり縮小したりできる。また、また選択部分だけを最大化することも可能だ(図9)。

範囲選択をしてから編集ツールバーのはさみのボタンをクリックすると切り取り、クリップボードのボタンをクリックすると貼り付けが行える。複数のトラック間でコピー&ペーストすることも可能だ。また、クリップボード隣のトリムボタンをクリックすると選択範囲だけを切り抜ける。楽曲から着信音に使いたい部分だけを取り出すような場合に使うとよい(図10)。間違えた場合は矢印のボタンをクリックすると無制限のアンドゥが行える。

「道具箱ツールバー」から「⇔」のボタンをクリックすると「タイムシフト」モードになる。この状態で波形を左右にドラッグするとトラックの開始時間を移動できる。たとえばカラオケトラックとボーカルトラックの出だしを揃えたいといったときに利用したい。虫眼鏡で拡大しておくと0.01秒単位で揃えるということも簡単だ(図11)。

Audacityで音声にエフェクトをかけて保存する
範囲選択してからメニューバーの「エフェクト」-「フェードアウト」を選ぶと、徐々に音量が小さくなるフェードアウトをかけられる。逆に「フェードイン」を選ぶと音量が徐々に大きくなる。着信音やジングルの作成時に利用すると便利だ(図12)。

メニューバーから「エフェクト」-「GVerb」を選ぶと広い部屋で音が鳴っているような残響音をかけられる。カラオケとボーカルを合成するときには欠かせないエフェクトだ。メニューの選択後、設定によって部屋の広さや響きの柔らかさなどを変更できる。AudacityのWikiに設定のサンプルがあるので参考にし、「プレビュー」をクリックしながら調整しよう。一般的なものは「40㎡/4s/0.9/0.75/0dB/-22dB/-28dB」とされている(図13)。
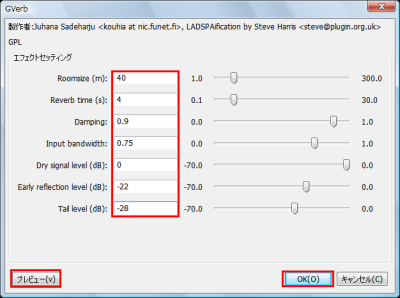
複数のトラックを切り貼りしたり、トラック内の一部にだけエフェクトをかけるとつなぎ目部分に「プツッ」っというノイズが乗ることがある。ノイズが乗らないようにするにはエフェクト範囲の選択時にメニューバーから「編集」-「ゼロとの交差部分を見つける」を選ぼう。選択範囲を自動で微調整して、ノイズが乗らないようにしてくれる(図14)。

メニューバーの「解析」-「Silence Finder」を選択し、「OK」をクリックするとトラック内の無音部分を発見できる。レコードなどを録音した際、1曲ごとに分割したいというようなときに使おう。無音部分には「ラベル」が設定され、保存の際に「複数ファイルの書き出し」を選択するとファイルを分割できる(図15)。
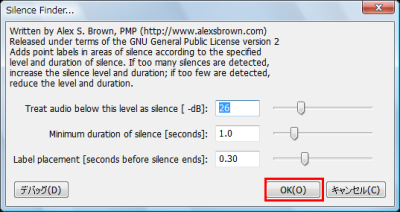
完成したトラックを保存するときはメニューバーの「ファイル」-「書き出し」を選択する。ファイルの保存先とファイル名を指定し、ファイルの種類を選択しよう。LAMEをインストールしている場合はMP3での出力が可能だ。形式選択後に「オプション」をクリックするとビットレートやエンコードモードを選択できる(図16)。指定が終わったら「OK」をクリックし、前の画面に戻って「保存」をクリックしよう(図17)。
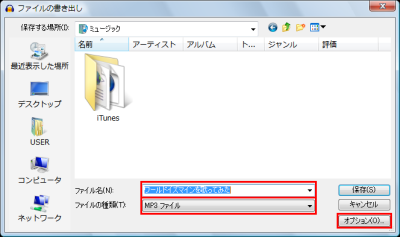

MP3などの場合「メタデータを編集」画面が表示される。アーティスト名や曲名などのID3タグを編集し「OK」をクリックする(図18)。
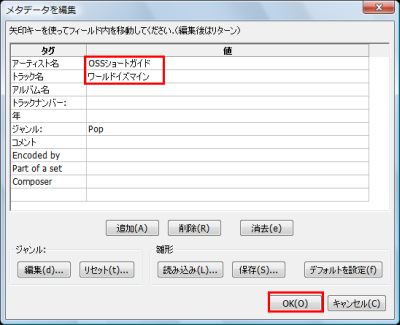
初めてLAMEを利用する場合は「lame_enc.dll」の場所を設定する画面が表示される。「ブラウズ」をクリックし、「Lame For Audacity」をインストールしたフォルダの「lame_enc.dll」を選択しよう。「OK」をクリックするとMP3での出力を行える(図19)。

今回紹介したツール:Audacity
- 作者:The Audacity Team
- 動作環境:Windows、Mac OS、各種Linux
- ライセンス:GPL
- ホームページ:http://audacity.sourceforge.net/
- ダウンロードページ:http://sourceforge.jp/projects/audacity/