簡単に利用できる高機能ファイル同期ツール「FreeFileSync」

多数のファイルやフォルダをバックアップしたりコピーしたい場合、ファイル同期ツールを利用すると便利だ。UNIX/Linuxでは「rsync」というコマンドラインツールが定番だが、Windows環境ではGUIでバックアップやコピーを行いたいというユーザーも多いだろう。今回紹介する「FreeFileSync」は指定した2つのフォルダ内にあるファイルを比較し、更新したものだけをまとめてコピーできるツールだ。
重要なデータを予備のハードディスクにバックアップしたい場合や、1つの書類を複数のPCで編集したい場合に、いちいち手作業でファイルをコピーするのはトラブルの元だ。コピーし忘れたり、誤って新しいファイルに古いファイルを上書きしてしまう恐れがある。そこで利用したいのが指定した2つのフォルダ内にあるファイルを比較し、更新したものだけをまとめてコピーするファイル同期ツールだ。
ファイル同期ツールは多数あるが、FreeFileSyncはシンプルなUIと多彩な機能が特徴だ。操作は簡単で、比較したいフォルダをドラッグ&ドロップで登録したらあとは「比較」ボタンと「同期処理」ボタンをクリックしていくだけで良い。同期前にはファイルの一覧と同期のプレビューが表示されるため、必要なファイルが勝手に上書きされてしまうこともない。また、ワイルドカードを使って同期するファイルをフィルタリングすることもできる。たとえばWordとExcelのファイルだけをバックアップしたいと場合に便利だ。双方向の同期ではなく、片方向のミラーリングも行える。さらにWindowsだけでなく、Linuxでも動作する。リネームや削除されたファイルの検出や、付属ツールのRealtimeSyncを使ったリアルタイム同期機能もある。
最近はDropboxなどのクラウドを使ったファイル同期もよく使われているが、オンラインにデータを転送する以上は流出の危険性がついて回るし、ファイル容量の制限もある。ローカルだけで完結するFreeFileSyncは、クリティカルなデータや大容量のファイルを同期する上でアドバンテージがあると言えるだろう(図1)。

FreeFileSyncのインストール
FreeFileSyncはダウンロードページから入手できる(図2)。通常はWindowsのマークとともに「DL」と書かれたリンクをクリックし、インストーラをダウンロードしよう。Linuxの場合はUbuntu用のバイナリやソースコードをダウンロードすればよい。
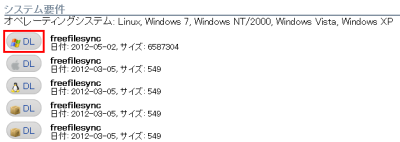
ダウンロードしたインストーラを実行し、FreeFileSyncをインストールする。インストーラは標準的なウィザード形式である。まずは「ライセンス契約書」画面で「同意する」をクリックする(図3)。
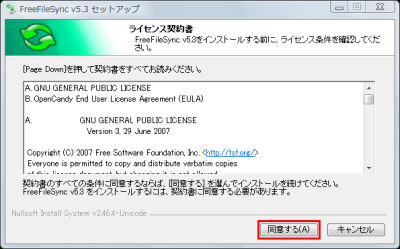
「インストールの準備」画面では通常のインストールと、ポータブル用のインストールを選べる。ポータブルを選ぶとファイルの関連付けが行われないほか、設定ファイルがインストールフォルダに保存されるようになる(図4)。
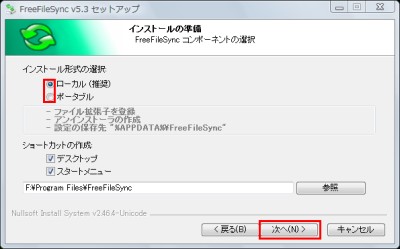
続けて「AVGセキュリティツールバーをインストール」画面が表示される。チェックボックスにチェックを入れておくと、IEとFirefoxのツールバーが同時にインストールされる。FreeFileSyncの動作には必要ないので、チェックを外してから「インストール」をクリックしよう(図5)。
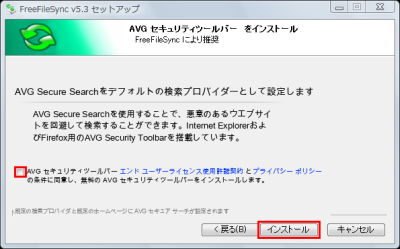
FreeFileSyncの基本的な使い方
FreeFileSyncを起動すると自動アップデートチェックの確認画面が表示される。必要に応じて「はい」か「いいえ」をクリックしよう(図6)。
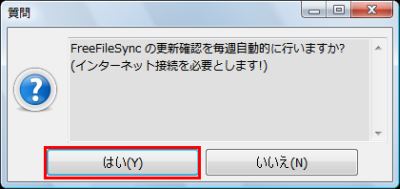
FreeFileSyncの初期状態ではメインウインドウ左側に大きな「概要」ペインが表示されている。これは同期を指定したフォルダにサブフォルダがある場合にフォルダ一覧を表示し、フォルダごとの容量を確認したり、フォルダ内のファイルを一括で同期から外す設定をするためのペインだ。通常はペイン右上の「×」をクリックして閉じておくとよいだろう(図7)。

ファイル一覧のペインが中央に表示されたら、エクスプローラから同期元のフォルダを画面左側に、同期先のフォルダを画面右側にドラッグ&ドロップする。フォルダ内のファイルをドラッグ&ドロップした場合もフォルダがまとめて登録される。「参照」をクリックして選択することも可能だ(図8)。

フォルダの登録ができたら「比較」ボタンをクリックする。フォルダ内のファイルが一覧表示され、中央部にファイルをコピーする方向が矢印で表示される。同期したくないファイルがあったらチェックボックスのチェックを外すか矢印の上でクリックしよう。確認したら「同期処理」ボタンをクリックする(図9)。

「同期処理のプレビュー」画面が表示されるので、「変化」が「自動」になっていることを確認してから「開始」をクリックしよう(図10)。

同期するフォルダの内容が大きく違う場合は警告画面が表示される。問題のないことを確認して「無視」をクリックしよう(図11)。
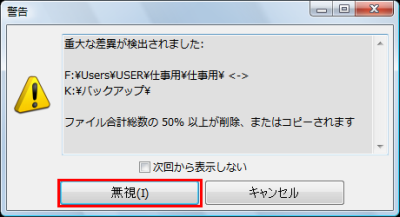
するとファイルコピーの進捗が表示されて同期がスタートする。完了するとメロディが再生され、合計時間やファイル処理の総量が表示される。(図12)。

FreeFileSyncの高度な使い方
複数のフォルダをまとめて1つのフォルダに同期したいときは、ファイルの登録時にパスが表示されている欄の左端にある「+」をクリックしよう。すると新たにパスの欄が追加され、複数のフォルダを登録できるようになる(図13)。

画面下部の「ファイルフィルター」のボタンをクリックすると「フィルター設定」画面が表示される。同期したいファイル/フォルダや、同期から外したいファイル/フォルダの名前を「含める」「除外」の欄に入力しよう。たとえばPDFファイルだけを同期したい場合は「含める」に「*.pdf」と入力すればよい。また、右側の「時間間隔」「ファイルサイズ」のプルダウンから単位を選択し、数値を適宜入力すると同期するファイルの最小サイズなどを設定できる(図14)。

「比較」ボタンの右にある青い歯車のボタンをクリックすると「比較設定」画面が表示される。デフォルトではファイルを比較する際にファイルの更新時刻とファイルのサイズを使うようになっているが、「ファイルの内容」をクリックすると、ファイルが同一であるか否かをバイナリレベルで比較するように設定できる(図15)。
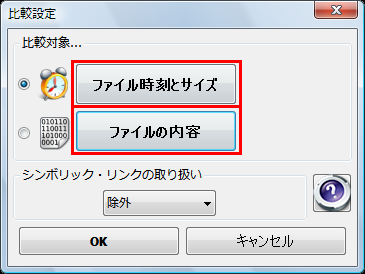
「同期処理」ボタンの左にある緑の歯車のボタンをクリックすると「同期処理設定」画面が表示される。デフォルトでは「自動」が選択されており、常に新しいファイルが古いファイルを上書きするほか、前回の同期後にファイルがリネームされたり削除された場合は、もう一方のファイルもリネームや削除が行われる。ここで「ミラー」をクリックすると、ファイルの更新日時に関係なく、常に同期元のファイルが同期先のファイルを上書きするようになる。「更新」をクリックすると同期元のファイルで新規作成されたり更新されたファイルが同期先にコピーされるが、同期先からは同期元に一切コピーされなくなる。「カスタム」をクリックしてから右側の「操作」に表示されている矢印ボタンをクリックすると同期の方法を細かく指定可能だ(図16)。
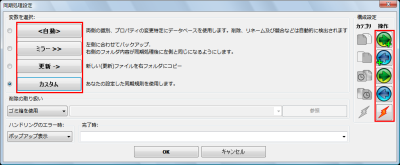
同期対象のフォルダやファイルフィルター、同期処理設定を毎回指定するのが面倒なら、一度同期を行ったあと、画面左下にある「構成設定」の左側のボタンをクリックし設定ファイルとして保存しておこう。設定を読み込むには「構成設定」の右側のボタンをクリックすればよい(図17)。
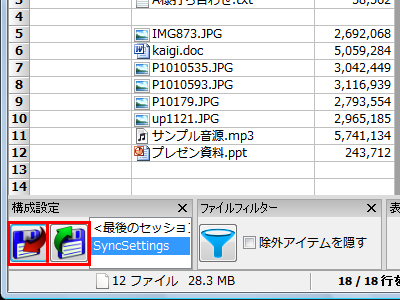
USBメモリなどの外部ストレージは接続するたびにドライブレターが変わる場合がある。このようなときに備えてFreeFileSyncは同期対象を絶対パスではなくボリュームラベルで指定することも可能だ。利用するには同期フォルダの登録時にパスが表示されている欄のプルダウンをクリックし、ボリュームラベルを選ぶだけでよい(図18)。また、パスの入力欄に「%date%」と入力すると、自動的に年月日のフォルダが作成され、ファイルがコピーされるようになる。

RealtimeSyncでリアルタイム同期
FreeFileSyncにはRealtimeSyncというシンプルなツールが付属している。利用するとフォルダの状態を常時監視して、ファイルが更新されたり新規作成されるたびに全自動で同期を行えるようになる。リアルタイム同期を行うには、まず「一括ジョブ」を作成しよう。メニューバーの「拡張」−「一括ジョブを作成」を選択し、「左側」「右側」で同期対象のフォルダを指定する。「ファイルフィルター」、「同期処理」のボタンをクリックし、それぞれ通常の同期と同じように設定を済ませる(図19)。
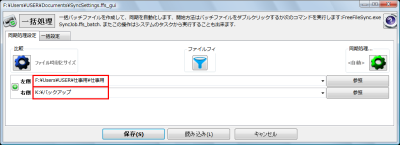
「一括処理」タブを選択し「進捗ダイアログを表示」のチェックを外す。「保存」をクリックして、一括ジョブのバッチファイルを書き出そう(図20)。
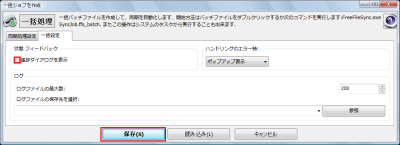
FreeFileSyncをインストールしたフォルダ(通常はC:\Program Files\FreeFileSync)の「RealtimeSync.exe」を実行する。メニューバーから「ファイル」−「構成設定の読み込み」を選んで、作成したバッチファイルを読み込む。「開始」をクリックするとRealtimeSyncが通知領域に常駐し、ファイルが更新されるたびに同期が行われるようになる(図21)。
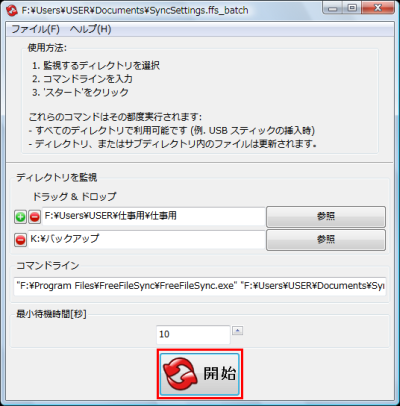
今回紹介したツール:FreeFileSync
- 作者:ZenJu
- 動作環境:Windows、各種Linux
- ライセンス:GPL
- ホームページ:http://freefilesync.sourceforge.net