GNOME Shellの使い方とFedora 16の標準アプリケーション紹介:最新Linuxディストリビューション、Fedora 16を使ってみよう[2] 3ページ
オンラインアカウントを登録する
GNOME Shellでは、「オンラインアカウント」でGoogleアカウントを登録することで、GmailやGoogleカレンダー、GoogleチャットといったGoogleの提供するサービスと、GNOME Shellの各種アプリケーション、機能を連携させることができる。たとえばメール/スケジュールソフトであるEvolutionからGmailやGoogleカレンダーにアクセスしたり、Googleカレンダーで設定した予定の通知をGNOME Shellで表示する、Googleチャット経由でチャットを行う、といった操作が可能となる。
オンラインアカウントの設定は、ステータスメニューの「オンラインアカウント」から行える。オンラインアカウントの設定画面が表示されるので、ここでアカウントの追加を行う(図12)。
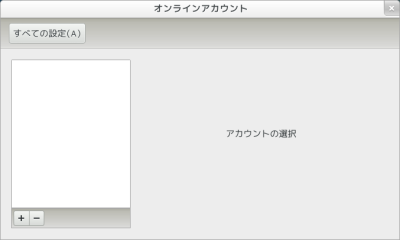
画面左下の「+」ボタンをクリックすると追加するアカウントの種類を選択する画面が表示される(図13)。ここではGoogleのみが選択可能だが、エクステンションを導入することでほかのオンラインアカウントへの対応もできるようだ。
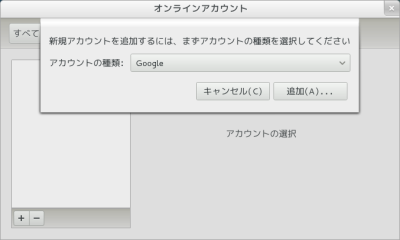
アカウントの種類を選択して「通知」をクリックすると、Googleアカウントへのサインイン画面が表示されるので、Googleアカウントのメールアドレスとパスワードを入力して「Sign In」をクリックする(図14)。
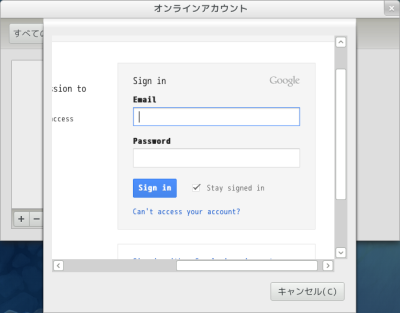
サインインに成功すると、GNOMEアプリケーションがGoogleの各種アプリケーションにアクセスする旨が表示され、許可を与えるかどうかの選択画面が表示される(図15)。ここで「Grant access」をクリックすればアカウントの追加が完了する(図16)。
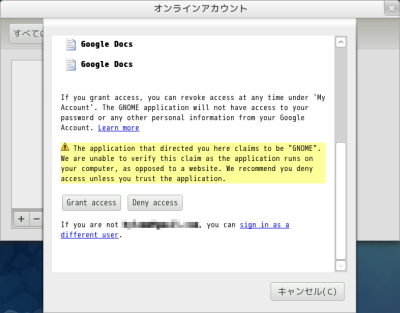
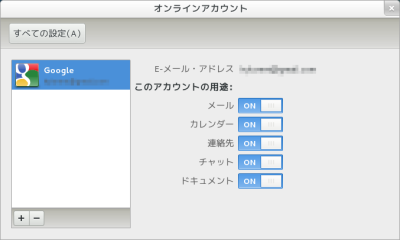
オンラインアカウントを設定して連携を有効にすると、設定に応じてデスクトップに各種通知が表示されるようになる。たとえばチャットをオンに設定しておくと、チャットメッセージが送信されるごとにメッセージトレイに通知が表示される(図17)。
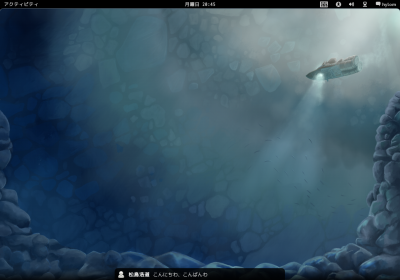
このとき同時にメッセージトレイには通知アイコンが表示され、これをクリックすることでメッセージの返信操作が可能だ(図18)。

なお、GNOME Shellに関するこれ以上の情報などはGNOME ShellのWebページなどにも掲載されている。英語のドキュメントではあるが、興味のある方はこちらもチェックしていただきたい。