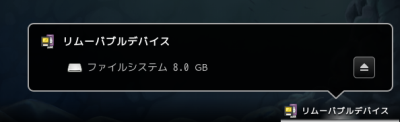GNOME Shellの使い方とFedora 16の標準アプリケーション紹介:最新Linuxディストリビューション、Fedora 16を使ってみよう[2]
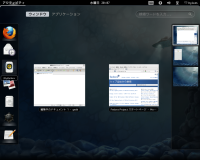
Fedora 16はRed Hat Linuxの流れをくむLinuxディストリビューションであり、デスクトップ関連の機能やアプリケーションも充実している。前回のFedora 16インストール解説に続き、今回はFedora 16に搭載されているデスクトップ環境「GNOME Shell」の使い方と、標準でインストールされるアプリケーションについて紹介しよう。
デスクトップ環境「GNOME Shell」を使う
Fedora 16では、デフォルトではGNOME Shellというデスクトップ環境が採用されている。GNOME ShellはWindowsやMac OS X、そして従来のGNOMEと比べユーザーインターフェイスが大きく異なるので、初めて触る人は戸惑うかもしれない。そこで、はじめにGNOME Shell環境下におけるデスクトップの基本的な操作方法を解説しておこう。
GNOME Shellでは、画面上部にトップバー(パネルとも呼ばれる)というツールバーが配置されている(図1)。トップバーには次のような要素が配置されており、さまざまな機能を呼び出せる。
- アプリケーションの起動やウィンドウ、デスクトップといった操作を行える「アクティビティ」ボタン
- 起動しているアプリケーションに関する操作を行えるアプリケーションメニュー
- 時計
- インプットメソッドやユニバーサルアクセスなどのシステムステータスアイコンが表示される通知エリア
- ログアウトやユーザーの切り替え、メッセージ通知などを行えるステータスメニュー
また、画面下部にはメッセージトレイと呼ばれる、システムやアプリケーションからの各種メッセージが表示される領域がある。メッセージがない場合は何も表示されないが、メッセージが発生するとポップアップが表示されてその旨が伝えられるようになっている。
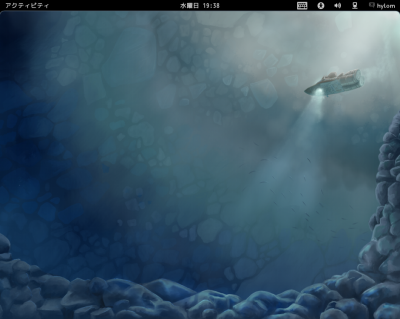
アプリケーションの起動やウィンドウ/デスクトップの操作を行う「アクティビティ」
GNOME Shellでは、アプリケーションの起動やウィンドウ/デスクトップの管理といった操作を「アクティビティ」画面で行う。アクティビティはパネル上の「アクティビティ」ボタンをクリックすることで呼び出せるほか、キーボードのWindowsキーを押したり、マウスポインタを画面右上に移動させることでも呼び出せる(図2)。
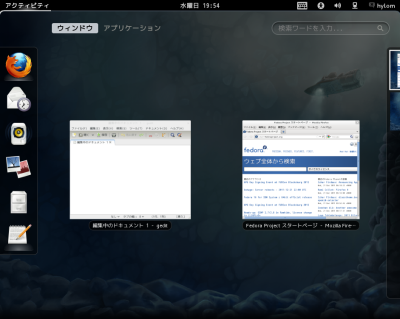
アクティビティ画面では開いているウィンドウがサムネイルで一覧表示される。サムネイルをクリックしてウィンドウを選択できるほか、サムネイルにマウスポインタを重ねると右上に表示される「×」ボタンをクリックすることでウィンドウを閉じる操作も行える。
アクティビティ画面左側には「ダッシュ」と呼ばれるランチャーが表示されている。これはMac OS Xの「Dock」やWindowsのタスクバーに相当するもので、ここでアプリケーションの起動や切り替えが可能だ。
ダッシュにはあらかじめ「お気に入り」として追加しておいたアプリケーションや起動しているアプリケーションのアイコンが表示されており、これらをクリックすることでそのアプリケーションを起動したり、アプリケーションを切り替えることができる(図3)。Fedora 16ではFirefoxやEvolutionなどいくつかのアプリケーションがあらかじめ「お気に入り」として登録されている。
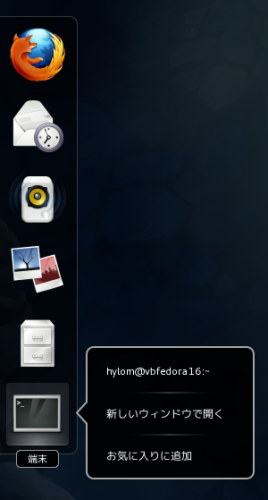
GNOME Shellには「ワークスペース」と呼ばれる仮想デスクトップ機能があり、複数のワークスペースを切り替えて利用できる。これらの操作を行うのがアクティビティ画面右端のワークスペースリストだ。標準状態では一部が隠れているが、マウスポインタを重ねるとサムネイル全体が表示される。ここで利用したいワークスペースをクリックするとそのワークスペースに切り替わる(図4)。ワークスペースの切り替えはCtrl+Alt+↑およびCtrl+Alt+↓キーでも可能だ。

ダッシュに登録していないアプリケーションを起動したい場合は、画面上部の「アプリケーション」をクリックする。アプリケーション一覧が表示されるので、起動したいアプリケーションのアイコンをクリックすれば良い(図5)。このとき画面右にジャンル一覧が表示され、ここをクリックすることで表示するアプリケーションを絞り込むことができる。
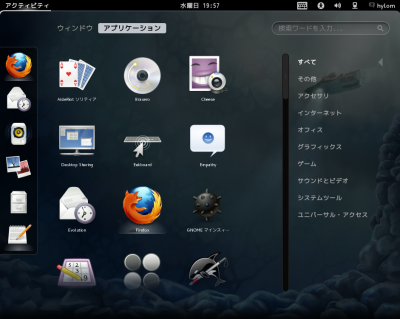
画面右上の検索ボックスでは、アプリケーションやデバイス、ファイルなどの横断検索が可能だ(図6)。キーワードの入力後に「Wikipedia」や「Google」ボタンをクリックすれば、そのキーワードをWikipediaやGoogleで検索できる。
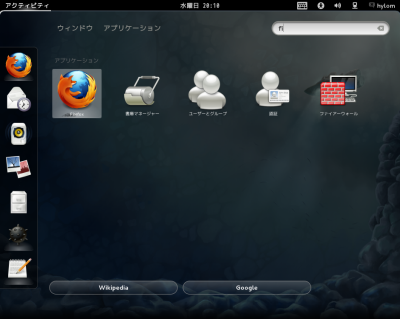
また、システムにリムーバブルデバイスなどが接続されている場合、画面下のメッセージトレイにそのデバイスのアイコンが表示される。これをクリックしてデバイスをファイルマネージャで開いたり、デバイスをアンマウント(取り出し)する、といった操作が行える(図7)。