部屋の間取りや家具の置き場所を3Dでシミュレートする「Sweet Home 3D」

春は新生活始まりのシーズン。進学、就職、転勤などに備え、新しい部屋を探したり、模様替えを考えている人も多いのではないだろうか。今回紹介するのは、そんなときに便利な3Dの間取りシミュレーションツール「Sweet Home 3D」である。
引っ越しや模様替えをする際に頭を悩ませることの1つとして、どのような家具を用意してどこに置くか、ということがある。現在持っている家具をどれぐらい処分するか、新たに買いそろえる家具は何かを考えなければならない。しかし、紙の上にプランを書いたり、いざインテリアショップに足を運んでみてもなかなかイメージはつかみにくい。そこで利用したいのがSweet Home 3Dだ。方眼上に間取り図を作成し、家具をドラッグ&ドロップで配置するだけで室内の様子が3Dグラフィックで表示され、どのような感じになるかが手に取るように分かる。3D表示はリアルタイムで行われるので、気に入らないところがあったらサッと修正可能だ。
しかも、Sweet Home 3Dは斜め上から見下ろす俯瞰視点だけではなく、3Dゲームのように一人称視点で作成した部屋の中を歩き回れる。人間の目の高さからインテリアを見られるため、圧迫感がない家具の置き方などをじっくり考えられるだろう。
また、写真機能や動画機能を使えば通常は表示されていない影や反射を再現したリアルな画像や映像を作成することもできる。2階建ての家屋を作成できなかったり、海外製なので和室を簡単に作る機能などが搭載されていないといった弱点はあるが、覚えておいて損はないはずだ(図1)。
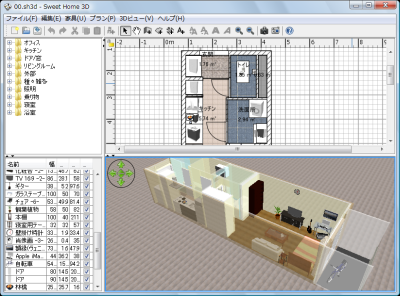
Sweet Home 3Dのインストール
Sweet Home 3Dはダウンロードページから入手できる。Windowsで使用する場合は、Windowsのマークとともに「DL」と書かれたアイコンをクリックし、インストーラをダウンロードすればよい(図2)。
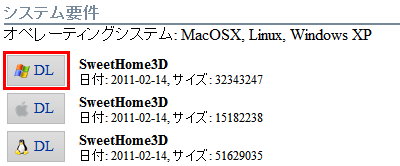
Sweet Home 3Dの動作にはJavaランタイム(JRE)が必要になる。PCに導入されていない場合は、あらかじめJavaのサイトからインストーラをダウンロードして、インストールを済ませておこう(図3)。
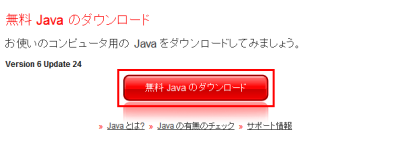
Sweet Home 3Dのインストーラは標準的なウィザード形式である。インストールするにはまず言語選択画面で「Japanese」を選択し、あとは画面の指示に従って「次へ」をクリックしていけばよい。「使用許諾契約書の同意」画面では「同意する」を選択してから「次へ」をクリックしよう(図4)。
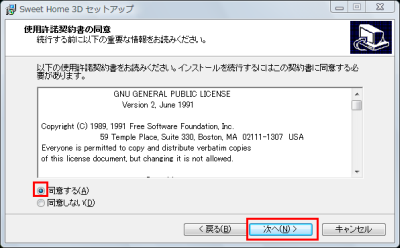
Sweet Home 3Dにはデフォルトでも約90種類に及ぶ家具や建具が収録されているが、たとえばテレビがブラウン管のみで液晶テレビがないなどの問題もある。そこで公式に配布されている追加3Dモデルライブラリの利用をおすすめする。このライブラリを導入すると家具を450種類以上と大幅に増やすことが可能だ。ただし環境によっては、後述する不具合でSweet Home 3Dを起動するたびにシステムドライブの容量がかなり消費される場合があるので注意されたい。追加3Dモデルライブラリの入手はSweet Home 3Dの本体と同様にダウンロードページから行える。ページ下部の「その他全ファイル」から「SweetHome3D-models」−「3DModels-<バージョン番号>」とクリックし「3DModels-Scopia-<バージョン番号>.zip」「3DModels-KatorLegaz-<バージョン番号>.zip」「3DModels-Contributions-<バージョン番号>.zip」の3ファイルをダウンロードしよう。「3DModels-Trees-<バージョン番号>.zip」は庭木のデータなので、通常はダウンロードしなくてもよい(図5)。
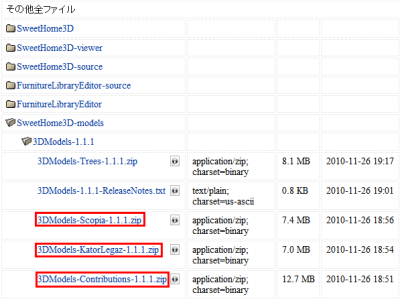
3Dモデルライブラリはダウンロード後に解凍し、生成される.sh3f形式のファイルをダブルクリックすることで導入できる(図6)。
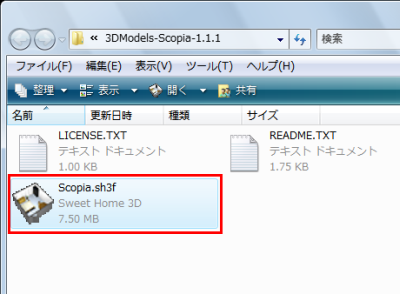
Sweet Home 3Dで間取りを作成する
Sweet Home 3Dを起動すると図7のようなメイン画面が表示される。画面は4ペインに分かれており、左上が利用可能な家具を表示する「家具カタログ」、左下が部屋に追加した家具を表示する「間取りの家具リスト」、右上が間取り図を描画して家具を配置する「間取りプラン」、右下が3Dで間取りを閲覧する「間取りの3Dビュー」となっている。各ペインは自由にリサイズ可能なので、使いやすいように大きさを変更するとよいだろう。
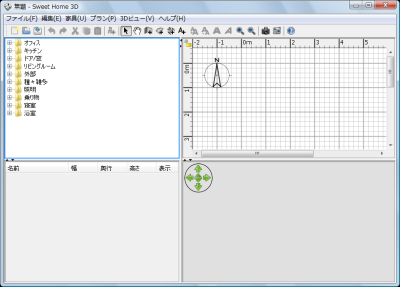
間取りを作るには、まずメニューバーから「プラン」−「壁を作成」を選択するか、ツールバーから手のひらボタンのすぐ右にあるボタンをクリックし、壁作成モードに切り替える。間取りプランペインの方眼上で、壁の始点となる任意の場所をクリックし、その後終点となる任意の場所でクリックするかダブルクリックすると、2点間に壁が作成される。終点でシングルクリックした場合は、クリックした場所を始点にし、新たな壁を続けて作成できる。壁の作成が終わったら終点でダブルクリックするか「Esc」キーを押下しよう。なお、壁は通常15度の倍数の角度で作成するようになっているが、「Shift」キーを押しながらだと任意の角度で作成可能だ(図8)。
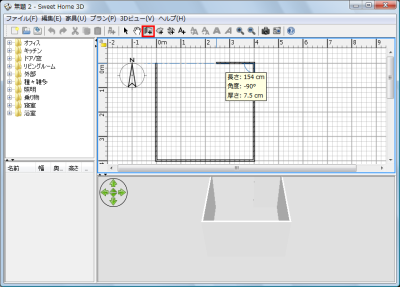
メニューバーの「プラン」−「選択」を選択するか、ツールバーの矢印ボタンをクリックして選択モードに切り替えてから、作成した壁の上でダブルクリックすると「壁を修正」ダイアログが表示され、壁の長さや厚み、高さなどを変更できる(図9)。
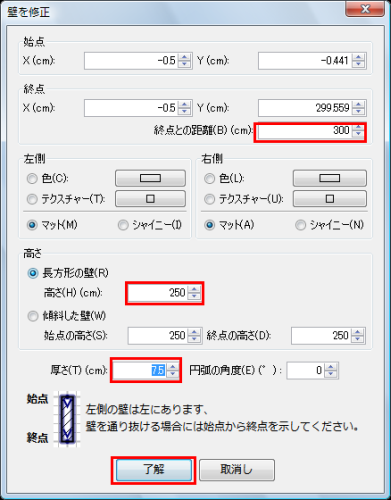
「壁を修正」ダイアログで「色」の右側にあるボックスをクリックすると壁紙の色を変更できる。色は用意されているサンプルから選択できるほか、HSBのカラーパレットやRGBの数値で設定することも可能だ(図10)。

同様に「テクスチャー」の右側にあるボックスをクリックすると、レンガやタイルなどのテクスチャーを指定できる(図11)。
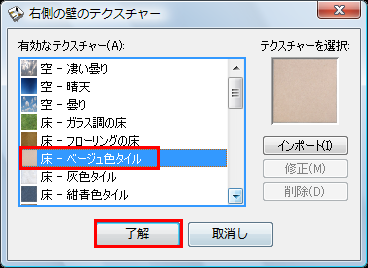
壁の設定が終わったら、家具カタログペインの「ドア/窓」をクリックして展開する。表示されるドアや窓を一覧から選択し、間取り図の上にドラッグ&ドロップで配置しよう。ドラッグ中、マウスポインターを壁に接触させると、壁に沿ってピッタリと自動配置される。間違った場合は配置した窓やドアの上で右クリックし「削除」を選択すればよい(図12)。

ドアや窓の大きさを変更したい場合は、配置したドアや窓をダブルクリックする。「家具を修正」ダイアログが表示されるので、幅や高さを数値で指定しよう。ドアの右開き/左開きを変更したい場合は「ミラー形状」にチェックを入れる(図13)。
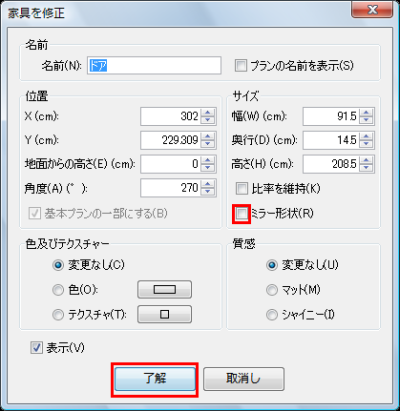
次にメニューバーで「プラン」−「部屋を作成」を選択するか、ツールバーで「壁を作成」の右にあるボタンをクリックし、部屋作成モードに切り替える。間取り図の壁に区切られた空間をダブルクリックすると床と天井が作成され、部屋の面積が表示される。バルコニーなど壁で区切られていない場所の天井や床を作成するには、壁を作成するときと同様に四隅をクリックしていけばよい(図14)。
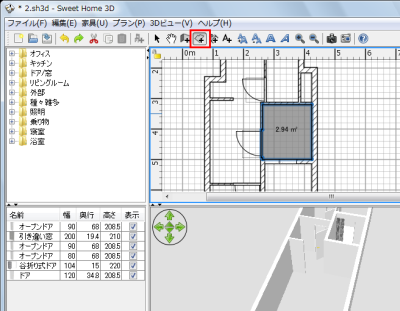
メニューバーの「プラン」−「選択」を選択するか、ツールバーの矢印ボタンをクリックして選択モードに切り替えてから、作成した床をダブルクリックすると「部屋を修正」ダイアログが表示される。壁やドアなどと同様に色やテクスチャーを設定しよう。部屋がフローリングの場合はテクスチャーから「フローリングの床」を指定すればよい。「名前」欄には「寝室」「キッチン」などと入力すると間取り図の上に表示されるので分かりやすくなる(図15)。ここまでできたら、メニューバーから「プラン」−「基本プランをロック」を選ぼう。部屋や壁が固定されるので、家具を配置する際に誤って動かしてしまうことがなくなる。
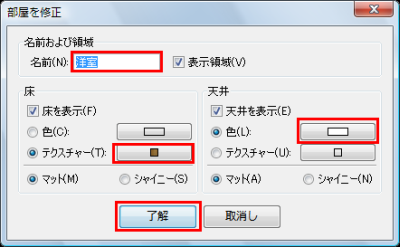
家具の配置を3Dで検討する
部屋が完成したら左上の家具カタログペインから、ベッド、ソファ、デスク、収納などを右上の間取りプランペインにドラッグ&ドロップで配置していこう。窓やドアと同じく、ドラッグ中にマウスポインターを壁に接触させると壁沿いに配置可能だ。小さくて操作しにくい場合はメニューバーの「プラン」−「拡大」を選択するかツールバーの虫眼鏡ボタンをクリックするとよい(図16)。

配置した家具の大きさや向きを変えたい場合は、家具をクリックして選択しよう。すると家具の四隅に小さな矢印が表示される。左上の矢印の上にマウスポインターを合わせてドラッグすると家具の向きを15度単位の角度で変更できる。同様に左下の矢印をドラッグすると家具の高さ、右上の矢印をドラッグすると地面からの距離、右下の矢印をドラッグすると家具の大きさを変更可能だ(図17)。
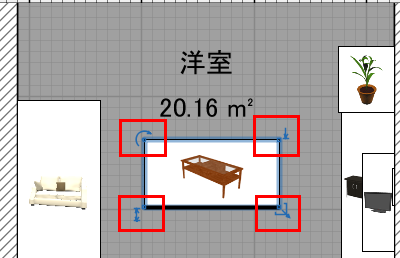
配置した家具をダブルクリックし「家具を修正」ダイアログを表示すると、サイズなどをより細かく修正できる(図18)。
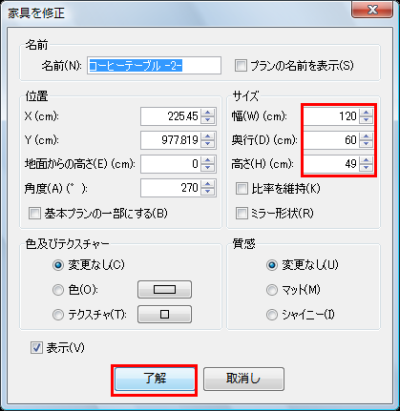
作成した壁や配置した家具は右下の3Dビューペインにすべてリアルタイムで3D表示される。ガラステーブルなどはきちんと透明表示になるほか、大きい家具に小さい家具を重ねた場合は上に乗った形で表示される。3Dビューペイン左上の十字に配置された矢印ボタンをクリックすると、表示の大きさ、向き、角度などを変更可能だ。マウスのドラッグ操作やホイール操作でも変更できる(図19)。
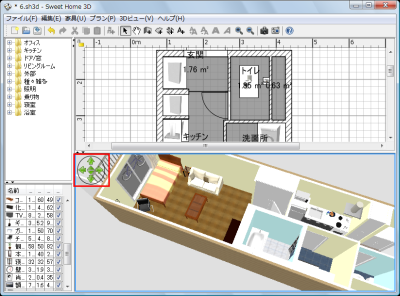
3Dビューを一人称視点に切り替えるには、メニューバーの「3Dビュー」−「仮想的な観察」を選択する。変更と同時に間取りプランペインに人形のアイコンが表示される。この人形の視野の範囲が3Dビューペインに表示される仕組みだ。人形は間取り図上でドラッグ&ドロップすると自由に移動できる。また、3Dビュー上でマウスをドラッグすると向きを変更できる。家具の配置がイメージ通りか存分に検討しよう(図20)。

メニューバーの「3Dビュー」−「修正」を選択すると、地面の色や空の色、壁の透明度や一人称視点時の人形の身長などを変更できる。窓の外をよりリアルにしたいときは地面と空にテクスチャーを指定するとよい。また、壁の透明度を50%程度にしておくと俯瞰視点時に部屋の全貌を把握しやすくなる(図21)。
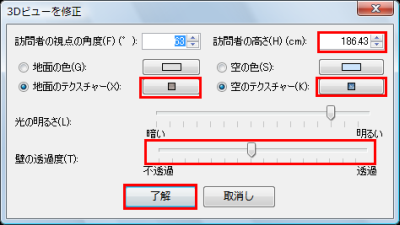
Sweet Home 3Dのその他の機能
家具の配置が気に入ったら部屋の写真を撮影してみよう。Sweet Home 3Dの3Dビューはデフォルトだと画質を落として表示している。また、光源は計算されず反射や影は表示されない。だが写真機能を利用するとすべての処理が行われ、高画質な3DCGが表示される。撮影を行うにはメニューバーの「3Dビュー」−「写真を作成」を選択する。表示されるダイアログで、出力する画像の解像度を入力し、「品質」で「最高」を選択する。時間帯を指定したら「作成」をクリックすればよい。ただしCPUパワーに左右されるが、レンダリングには時間を要するので注意してほしい(図22)。
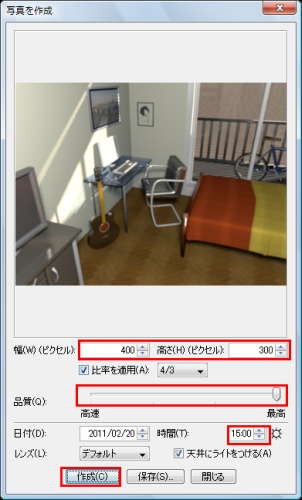
Sweet Home 3Dには写真機能をさらに推し進めた動画機能も搭載されている。利用するとまるで作成した部屋へ実際に入ったかのような動画を作成可能だ。操作方法はメニューバーの「3Dビュー」−「動画を作成」を選択し、人形の歩く方向と角度、動画の品質と解像度を指定したら「作成」をクリックすればよい(図23)。
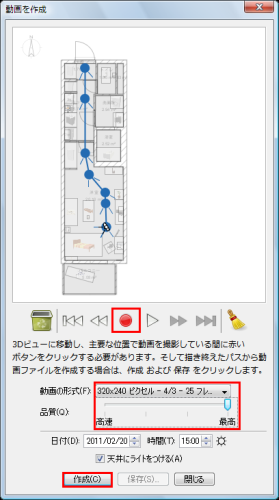
部屋をより正確に再現したいときは、寸法入りの間取り図か、建物を建築したときの図面(青写真)をスキャンして読み込み、壁を作成するときにトレースするとよい。図面はメニューバーの「プラン」−「背景画像をインポート」を選択すると読み込める(図24)。
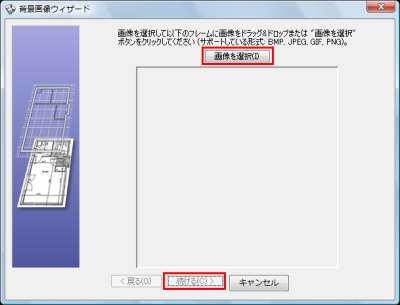
Windows上のSweet Home 3Dで追加3Dモデルライブラリを使っている場合、環境によってはSweet Home 3Dの起動時に作成された数十MBの一時ファイルが終了しても削除されず、システムドライブに残り続けることがある。Sweet Home 3Dの開発者はこの問題について、Javaランタイムのバグが原因だと表明している。一時ファイルはVista以降の場合「C:\Users\<ユーザー名>\eTeks\Sweet Home 3D\work」または「C:\Users\<ユーザー名>\AppData\Roaming\eTeks\Sweet Home 3D\work」、XPの場合は「C:\Documents and Settings\<ユーザー名>\Application Data\eTeks\Sweet Home 3D\work」に保存されているので、明らかにハードディスクの容量が減っているようなら定期的に削除しておこう(図25)。
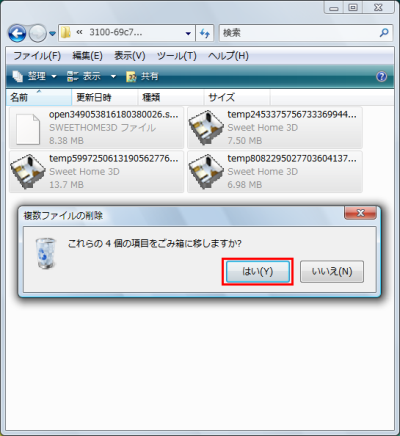
今回紹介したツール:Sweet Home 3D
- 作者:eTeks
- 動作環境:Windows、Mac OS、各種Linux
- ライセンス:GPLv3
- ホームページ:http://www.sweethome3d.com/ja/