独特のユーザーインターフェイスを備えたTwitterクライアント「Hiyoko」
人気のマイクロブログサービス「Twitter」はWebブラウザ上からでも利用できるが、専用クライアントを利用することでより使いやすくなる。ネット上ではさまざまな機能を持つTwitterクライアントが多数公開されているが、今回紹介する「Hiyoko – A Twitter Client」(以下Hiyoko)は、横方向に新着メッセージが追加されるインターフェイスが特徴のTwitterクライアントだ。
Twitterクライアントの多くはTwitterのウェブ画面同様に新着のつぶやきが上に積み上がっていき、縦方向へスクロールするUIを採用しているが、Hiyokoは新着メッセージが左に追加され横方向へスクロールしていく方式となっている。このため、ワイド画面のモニターを使っている場合などに一覧性が高い。
日本製のソフトウェアなので操作は分かりやすく、つぶやき内に含まれる画像URLのサムネイル表示やユーザー名の入力補完などの機能も搭載している。またPythonによるスクリプト機能を搭載しており、スクリプトの書き換えによってキーバインドをユーザーの好みに変更することも可能だ。また開発初期からユーザー認証にOAuthを使っているため、6月末にTwitterがBASIC認証を停止しても問題なく利用できる。なお、Hiyokoは仕様上Vista以降のWindowsにしか対応していない。XP以前のWindowsでは起動できないので注意しよう(図1)。

Hiyokoのインストール
Hiyokoは「WPF」(Windows Presentation Foundation)を利用して作成されているため、動作には.NET Framework 4.0が必要だ。パソコンに導入されていない人はあらかじめダウンロードし、インストールしておこう。ダウンロードはマイクロソフトのダウンロードセンターから行える(図2、3)。
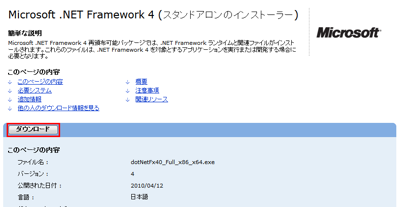
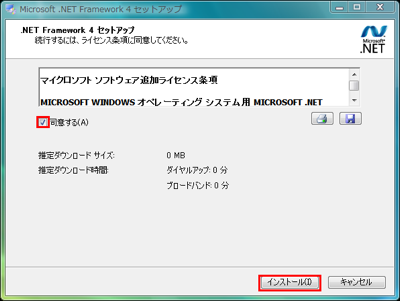
.NET Framework 4.0のインストールが終わったら、Hiyokoをダウンロードする。ダウンロードはSourceForge.JPのダウンロードページから行える(図4)。
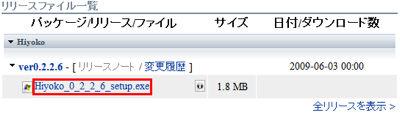
ダウンロードしたインストーラを実行しインストールを行う。標準的なウィザード形式なので、指示に従って「次へ」をクリックしていけばよい。「使用許諾契約書の同意」画面では「同意する」を選択してから「次へ」をクリックしよう(図5)。
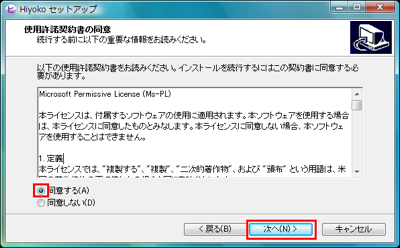
Hiyokoの使い方
インストールの終了時に「Hiyokoを実行する」にチェックを入れて「完了」をクリックするか、スタートメニューの「すべてのプログラム」から「Hiyoko」を選択するとHiyokoが起動する。初回起動時のみ自動的にアカウントの設定画面が表示されるので、まずは「認証画面を開く」をクリックしよう(図6)。

標準のWebブラウザが起動してTwitterのOAuth認証ページが開く。「ユーザー名やメールアドレス」に自分が使っているTwitterアカウントのユーザー名か登録したメールアドレスを、「パスワード」にTwitterのアクセス用パスワードを入力して「許可する」をクリックする(図7)。
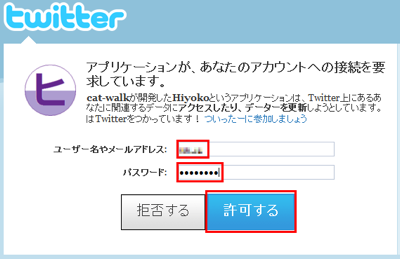
するとページ上に大きく数字が表示されるので、これをコピーする(図8)。
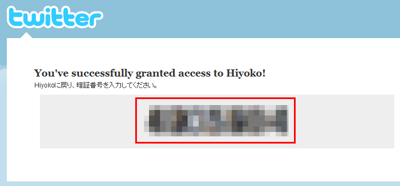
Hiyokoの設定画面でコピーした数字を「手順3」のテキストボックスにペーストし、「認証する」をクリックするとアカウントの認証が行われ、Hiyokoが利用可能になる。「OAuth認証が成功しました」と表示されたら「OK」をクリックして設定画面を閉じよう(図9)。
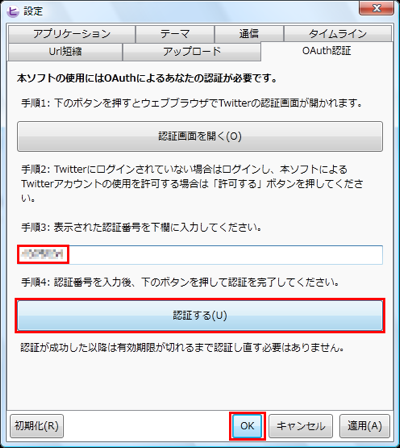
設定が完了するとHiyokoのメイン画面が表示され、Twitterのタイムラインが取得される。取得されたタイムラインは画面中央に表示され、右方向にスクロールすると以前のつぶやきを確認可能だ。タイムラインは1分間隔で再読み込みされ、新着があると左側に追加されていく。つぶやき内に「Twitpic」などの画像URLが含まれている場合は自動的にアドレスが展開されて画像がサムネイル表示される。取得済みのタイムラインより古いつぶやきを読みたいときは「次のページ」をクリックしよう(図10)。
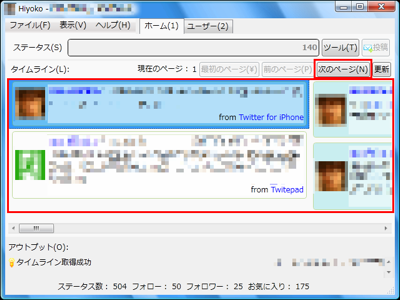
つぶやきを投稿するには「ステータス」のテキストボックスに文章を入力し「投稿」をクリックすればよい。文章中に「@」を入力すると、フォローしているユーザーのユーザー名がプルダウンリストで一覧表示される。以降ユーザー名は1文字入力するごとにインクリメンタルサーチで絞り込まれる。一覧から選択することで手軽に個人宛てのつぶやきを投稿できる(図11)。
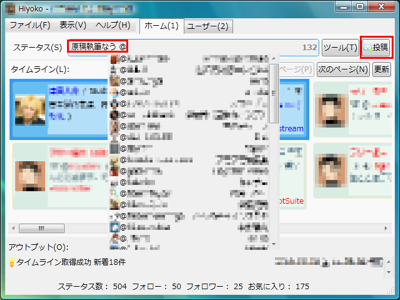
投稿ボタンの左にある「ツール」をクリックして表示されるプルダウンメニューから「URL短縮」を選ぶとbit.lyによるURLの短縮が行える。また「画像をアップロード」を選択するとTwitpicに画像をアップロードできる。ただしどちらも使用するには後述する設定を行う必要がある(図12)。
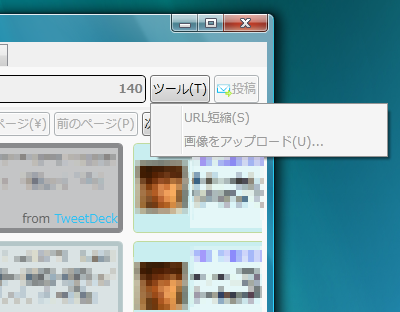
タイムライン上のつぶやきを右クリックして表示されるコンテキストメニューからは、Retweet(RT)、返信、お気に入りへの追加などを実行できる。RTは公式と非公式の両方に対応している(図13)。
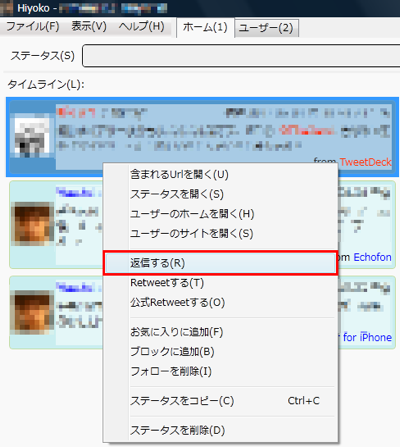
ウインドウ右上の「×」ボタンをクリックすると、Hiyokoがタスクトレイに格納される。格納中に新着があった場合はバルーンヘルプでつぶやきと未読件数が表示される。確認したいときはタスクトレイのアイコンをダブルクリックしてウインドウを表示するとよい(図14)。
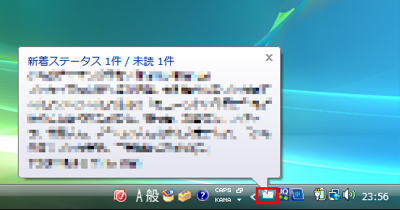
ユーザーの管理はウインドウ最上段右側の「ユーザー」タブで行う。「ソース」のプルダウンメニューで「フレンド」を選んで「更新」をクリックするとフォローしているユーザーが一覧表示される。同様に「ソース」から「フォロワー」を選択して「更新」をクリックするとフォローされているユーザー、「ブロック」を選択して「更新」をクリックするとブロックしているユーザーを一覧表示できる(図15)。
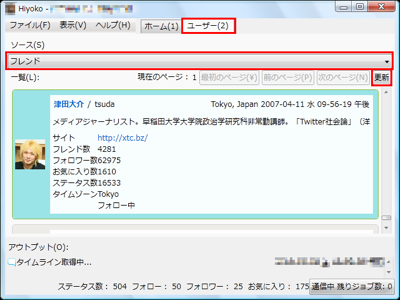
「ソース」から「ユーザー検索」を選ぶと「検索語句」というテキストボックスが表示される。キーワードを入力し「更新」をクリックするとTwitter全体からユーザーの検索が行われる。ユーザーを右クリックして表示されるコンテキストメニューからフォローに追加したりブロックに追加可能だ。なお、ユーザー検索は日本語にも対応している(図16)。
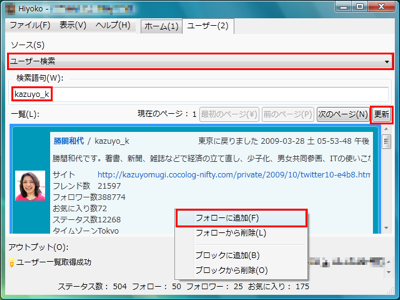
Hiyokoの設定
メニューバーの「ファイル」−「設定」を選択するとHiyokoの設定画面が表示される。「アプリケーション」タブでは起動時に実行すPythonスクリプトや、タスクトレイに格納しているHiyokoをウインドウ表示するホットキーの設定が行える。スクリプトの修正はHiyokoをインストール下フォルダ内の「DefaultStartup.py」「SampleStartup.py」を参考にするとよい。特に必要ない場合はそのままにしておこう(図17)。
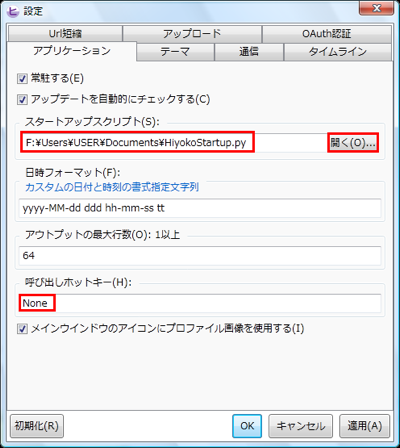
「アップロード」タブではつぶやきの投稿時に画像をアップロードするための設定を行う。「ユーザー名」にTwitterで使っているユーザー名、「パスワード」にTwitterのパスワードを入力しよう(図18)。

「Url短縮」タブでは画像アップロードと同じく投稿時のURL短縮の設定が行える。ただしこちらは「「bit.ly」へのユーザー登録が必要だ。登録後に取得できるAPIキーを入力しよう(図19)。
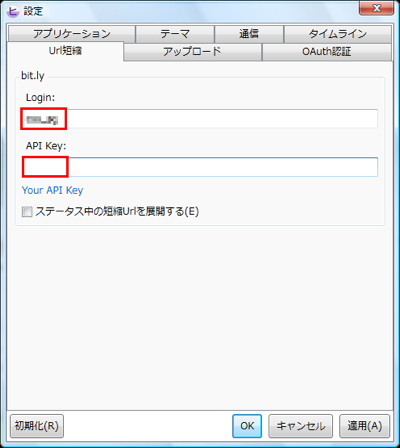
「テーマ」タブではウインドウに適用するテーマを指定できる。現在のところテーマはVista以降の半透明ウインドウを利用する「Glass」の1つだけとなっている。デフォルトのテーマなしからGlassへ変更するには「Glass」を選択し、右上に表示される「設定」をクリックする(図20)。
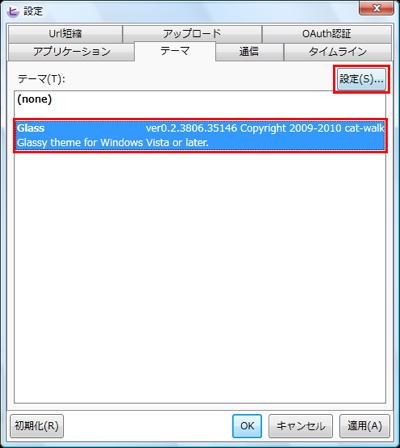
「背景画像」ダイアログが表示されるので、「画像ファイル」の「開く」をクリックし、画像ファイルを選択するとウインドウの背景に画像が透過表示される。画像の大きさが小さいときは「敷き詰め方法」や「引き延ばし」などを設定しておくとよいだろう。「不透明度」のスライダーでは画像自体の透明度を指定できる(図21)。
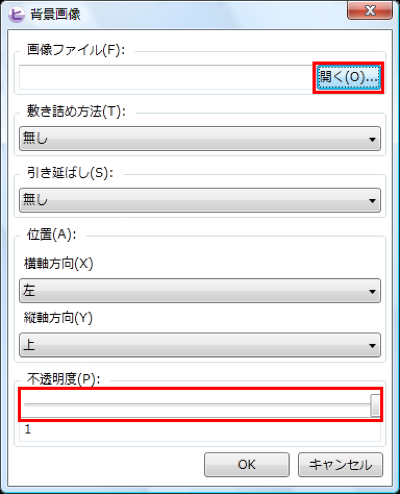
今回紹介したツール:Hiyoko – A Twitter Client
- 作者:cat-walk
- 動作環境:Windows
- ライセンス:Microsoft Public License (Ms-PL)
- ホームページ:http://sourceforge.jp/projects/hiyoko/
- ダウンロードページ:http://sourceforge.jp/projects/hiyoko/