動画ファイルのコーデックを調査するツール「MediaInfo」
動画を再生できないといったトラブルの原因の大半は、必要なコーデックが導入されていないというものだ。しかし、コーデックは種類がとても多いため、どのデコーダを導入するべきかを判断することは難しい。そこで利用したいのが高性能なコーデックチェックツール「MediaInfo」である。
MediaInfoの特徴は何といっても豊富な対応形式だ。一般的なAVIやMPGから、MKVやOGMといったマイナーな形式まで、ネット上で目にするほとんどの動画を確認できる。しかも、調査結果画面から再生に必要なデコーダの配布サイトをクリック1つで開けるので、ウェブ検索でデコーダを探し回る必要もない。
シンプルなUIで使いやすいのも特徴だ。特にシェル拡張機能は、エクスプローラのコンテキストメニューから手軽にコーデックをチェックできるため非常に便利だ。また、設定によってはマウスポインタをファイルの上に置いた際に表示されるツールチップにコーデック情報を表示させることもできる。コーデックの確認だけではなく、ビットレートやフレームレート、インターレースなどの詳細な情報も調べられるので、動画を作成する際の参考にも役立つだろう(図1)。

| 動画形式 | 拡張子 |
|---|---|
| Matroska | mkv/mka/mks |
| Ogg | ogg/ogm |
| Riff | avi/wav |
| Mpeg 1&2 container | mpeg/mpg/vob |
| Mpeg 4 container | mp4 |
| Mpeg video specific | mpgv/mpv/m1v/m2v |
| Mpeg audio specific | mp2/mp3 |
| Windows Media | asf/wma/wmv |
| Quicktime | qt/mov |
| Real | rm/rmvb/ra |
| DVD-Video | ifo |
| AC3 | ac3 |
| DTS | dts |
| AAC | aac |
| Monkey’s Audio | ape/mac |
| Flac | flac |
| CDXA like Video-CD | dat |
| Apple/SGI | aiff/aifc |
| Sun/NeXT | au |
| Amiga IFF/SVX8/SV16 | iff |
| Ensoniq PARIS | paf |
| Sound Designer 2 | sd2 |
| Berkeley/IRCAM/CARL | irca |
| SoundFoundry WAVE 64 | w64 |
| Matlab | mat |
| Portable Voice format | pvf |
| FastTracker2 Extanded | xi |
| Midi Sample dump Format | sds |
| Audio Visual Research | avr |
MediaInfoのダウンロードとインストール
MediaInfoはダウンロードページから入手できる。開発中のスナップショット版やLinuxの各ディストリビューション別バイナリなど非常に多数のファイルが公開されているが、目的のインストーラは「binary」−「mediainfo-gui」−「バージョン番号」フォルダにある.exe形式のファイルだ。32ビット版Windowsの場合は「MediaInfo_GUI_<バージョン番号>_Windows_i386.exe」を、64ビット版の場合は「MediaInfo_GUI_<バージョン番号>_Windows_x64.exe」をダウンロードしよう(図2)。
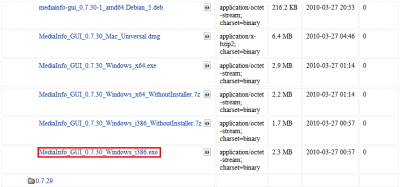
インストーラは標準的なウィザード形式である。言語の選択画面で「Japanese」を選択してからライセンス画面で「同意する」をクリックし、あとは「次へ」をクリックしていくだけでよい。設定項目はないので迷わずインストールできるだろう(図3、4)。
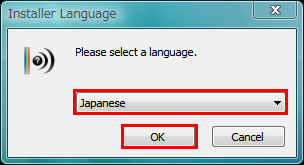
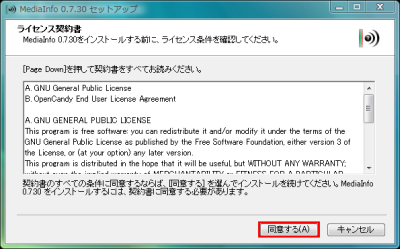
MediaInfoの使い方
MediaInfoを起動すると初回起動時に限り設定画面が自動的に表示される。「Language」から「日本語」を選択し「OK」をクリックするとUIが日本語化される(図5)。
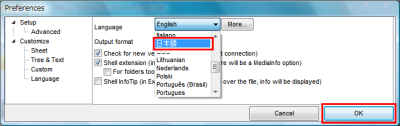
MediaInfoのメイン画面が表示される。メニューバーの「ファイル」−「開く」−「ファイル」を選択するか、左端のツールバーから一番上のアイコンをクリックして、コーデックをチェックしたいファイルを開く(図6)。
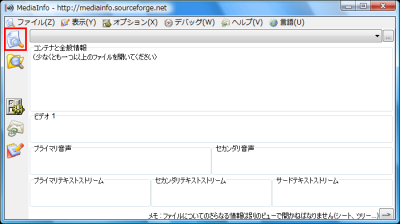
ファイルはドラッグ&ドロップでも開くことが可能だ。複数のファイルを同時にチェックしたいときは範囲選択でファイルをまとめてウインドウにドロップすればよい。また、フォルダ内のファイルをすべてチェックしたいときはメニューバーの「ファイル」−「開く」−「フォルダ」を選ぶか、フォルダをウインドウにドラッグ&ドロップしよう(図7)。
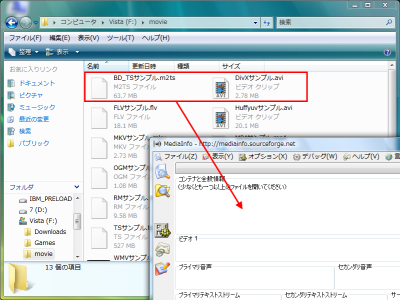
チェック結果が瞬時にウインドウ中央部分へ表示される。「ビデオストリーム」に書かれているのが動画のコーデックで「オーディオストリーム」に書かれているのが音声のコーデックだ。複数のファイルを同時に読み込ませたときは最上段のプルダウンメニューによってチェック結果を切り替えられる。「このファイルを再生可能なプレイヤー」「このビデオコーデックについて」「このオーディオコーデックについて」をクリックすると、コーデックの詳細ページや、ファイルの再生に必要なデコーダやプレイヤーの配布サイトが開く(図8)。
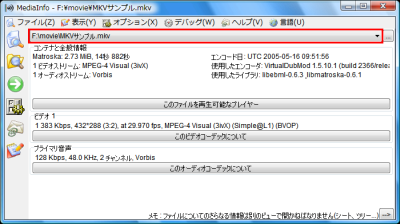
標準のチェック結果画面ではコーデックやビットレートなどの基本的な情報しか表示されない。解像度、言語、字幕などのさらに詳細な情報をチェックしたいときは、メニューバーから「表示」−「ツリー」を選択してツリー表示にするとよい(図9)。
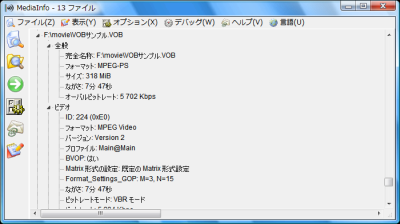
多くのファイルをまとめてチェックする際にはメニューバーから「表示」−「シート」を選択すると結果が一覧表示される。いちいちプルダウンメニューで切り替える手間がかからないので便利だ(図10)。

動画ファイルを開いてからツールバーの矢印のボタンをクリックするとチェック結果のエクスポートが行える。出力形式をタブで選んでから出力先を選択し「OK」をクリックしよう。なお、保存形式はCSV、テキスト、HTMLに対応しており、それぞれ保存方法を柔軟にカスタマイズできる(図11)。

MediaInfoのシェル拡張機能
MediaInfoのシェル拡張機能を使うには、まずメニューバーの「オプション」−「設定」を選択して設定画面を表示する。「シェルに統合(右クリックメニューに登録)」「シェルに統合(フォルダー)」「シェルでインフォチップ(対応ファイル上でツールチップを表示)」の中から必要なものチェックを入れればよい(図12)。

「シェルに統合(右クリックメニューに登録)」「シェルに統合(フォルダー)」にチェックを入れた場合は、エクスプローラのコンテキストメニューに「MediaInfo」の項目が登録される。ファイルを右クリックして項目を選択するとMediaInfoが起動し、コーデックを素早く調査できる(図13)。
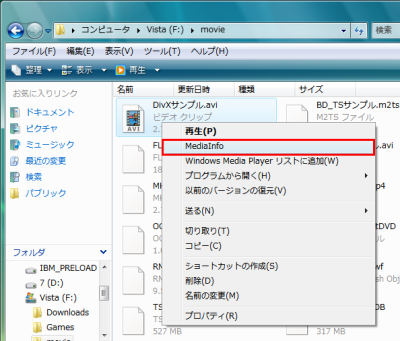
「シェルでインフォチップ」にチェックを入れた場合は、マウスポインターをファイルの上にのせたときに表示されるツールチップで動画の情報を調べられる。ただしフォルダ内に非常に多くの動画が含まれているような場合はエクスプローラが不安定になることがあるので注意が必要だ(図14)。
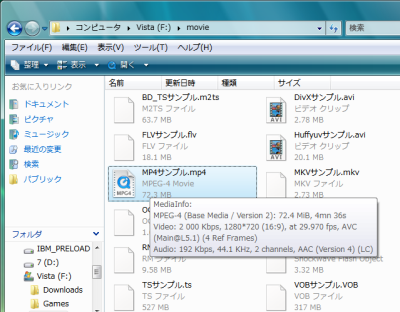
今回紹介したツール:MediaInfo
- 作者:Jerome Martinez
- 動作環境:Windows、Mac OS、各種Linux
- ライセンス:
- ホームページ:http://mediainfo.sourceforge.net/ja