GmailやGoogleカレンダーなどの新着を素早くチェックできる「googsystray」
GmailやGoogleカレンダーなどは高度な検索やスパム対策機能、AJAXによる軽快な動作、どこからでも利用できる手軽さから人気を博している。しかし、OutlookやWindowsメールなどのローカルアプリケーションと違い、サウンドによる新着通知やリマインダー機能がないという弱点があった。これを補うのが、Gmailなどを定期的にチェックして新着メールや予定時刻が近づいたスケジュールなどを通知してくれるツール「googsystray」だ。
googsystrayはGmail/Googleカレンダー/Googleリーダー/Google Voice/Google Waveのチェック用ツールだ。常駐させておくだけで、メールが届いたり予定の開始時刻が近づいたりしたときにタスクトレイのアイコンとサウンドで知らせてくれる。
同種のツールはほかにもあるが、いずれもGmail単体やGoogleカレンダー単体のチェックしか対応していない。しかし、googsystrayなら1本でまとめてチェック可能だ。しかも複数アカウントを巡回チェックできるため、用途によってアカウントを使い分けている人にも役立つ。またGoogle Appsに対応しており、GoogleのWebアプリケーションを独自ドメインで使っている場合でも利用可能だ(図1)。
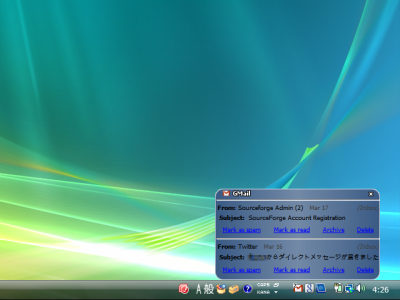
googsystrayのインストール
googsystrayはダウンロードページから入手できる。複数のファイルが公開されているが.exe形式のインストーラをダウンロードすればよい。なおWindows 2000でgoogsystrayを使用する場合は「win2k.zip」も同時にダウンロードしよう(図2)。
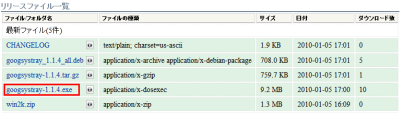
インストーラは標準的なウィザード形式である。ライセンスに同意したら「Next」をクリックしていこう。特に設定する項目はないので迷うことはないはずだ(図3)。
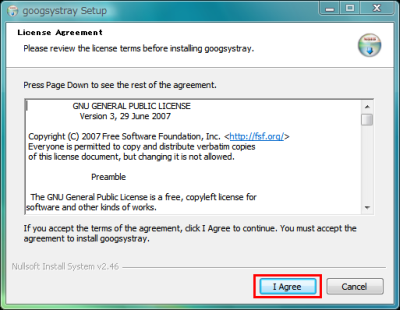
Windows 2000を使っている場合は、インストール終了後にwin2k.zipを解凍し、生成されたファイルをすべてgoogsystrayをインストールしたフォルダ(通常はC:\Program Files\googsystray)に上書きコピーしておこう(図4)。
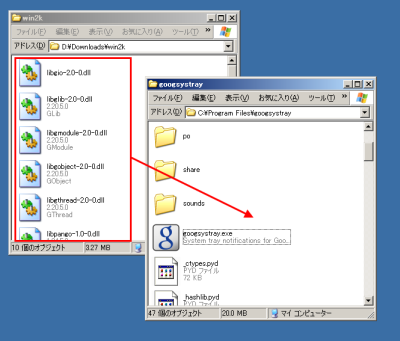
googsystrayの使い方
インストールが終わったらスタートメニューの「すべてのプログラム」から「GoogSysTray」を選んでgoogsystrayを起動する。初回起動時は設定画面が自動的に表示されるので、まずはGoogleアカウントの情報を登録していこう。画面右上の「Add」をクリックすると左側の「Accounts」欄にアカウント設定が作成される。ここで作成したアカウント設定を選択し「Edit」をクリックしよう(図5)。
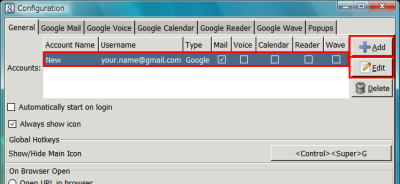
すると「Edit Google Account」というダイアログが表示されるので、ここでGoogleアカウントの情報を設定する。「Account name」に英数字で任意の名前を入力し、「Username」と「Password」にGoogleアカウントのユーザー名とパスワードを入力する。「Account type」は通常デフォルトのままでよい。Google Appsを通してGmailなどのサービスを独自ドメインで使っている場合は「Apps」を選択しよう(図6)。 入力が完了したら、「OK」をクリックして設定画面に戻る。
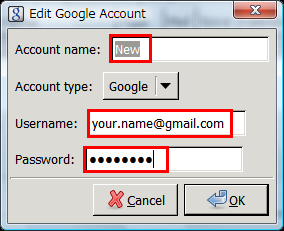
複数のGoogleアカウントを所有している場合は、新着チェックを行いたいアカウントすべてを同様の手順で登録しておこう。登録が済んだらアカウント設定の右側にあるチェックボックスで、新着チェックが必要なGoogleのサービスを選択する。通常は「Mail」「Calendar」「Reader」にチェックを入れておくことになるはずだ。パソコンの起動時にgoogsystrayを自動実行させたいなら「Automatically start on login」にもチェックを入れておこう(図7)。
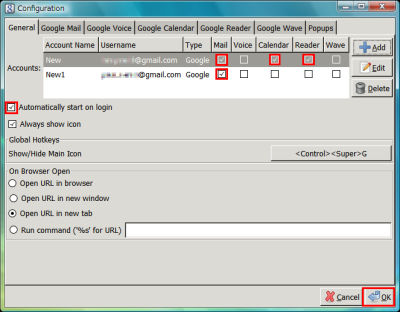
「OK」をクリックして設定画面を閉じるとgoogsystrayがタスクトレイに常駐し、以降定期的に新着チェックが行われる。新着があったときはサウンドが再生され、タスクトレイにWebアプリケーションに応じたアイコンが表示される。GmailやGoogleリーダーの場合はアイコンに新着件数も併せて表示される(図8)。
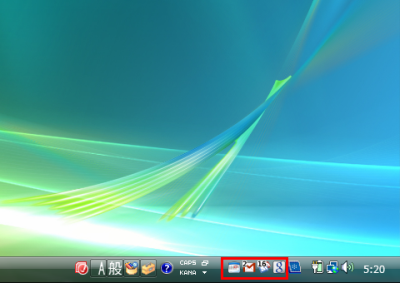
新着表示されたGmailのアイコンをクリックするとメールの送信者と件名がポップアップ表示される。ポップアップは日本語表示にも対応している。すぐに読みたいメールがあったら件名部分をクリックしよう。標準のブラウザの新しいタブでGmailが開き、クリックしたメールが表示される。また、ポップアップでは件名部分の下にあるリンクをクリックすることで、Gmailを開かずに直接「迷惑メールを報告」「既読にする」「アーカイブ」「削除」の操作が行える(図9)。

新着表示されたGoogleカレンダーのアイコンをクリックすると予定のタイトルと説明がポップアップで表示される。なお、新着チェックの対象になるのはGoogleカレンダー上で「通知」を設定した予定のみなので注意しよう(図10)。

googsystrayの設定
googsystrayは設定を変更することでチェックの間隔や通知の方法をカスタマイズできる。スタートメニューの「すべてのプログラム」から「GoogSysTray Settings」を選択するか、タスクトレイに表示されているgoogsystrayのアイコンを右クリックして「Preferences」を選んで設定画面を表示しよう。「Google Mail」タブを開き「Check frequency」のスライダーを動かすと、Gmailのチェック間隔を20秒から15分の間で変更できる。なお、デフォルトでは3分に指定されている。「Global Hotkeys」の「None」をクリックすると、ブラウザでGmailの受信トレイ画面を開くホットキーを設定できる。「Account」一覧左端の三角をクリックするとGmailのラベルが展開表示され、ラベルごとに新着チェックを行うか設定可能だ(図11)。
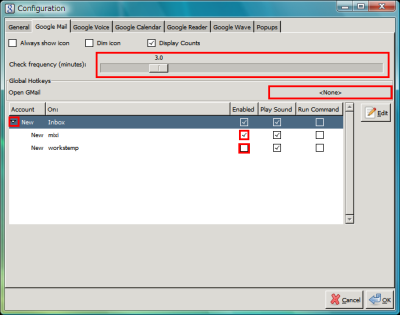
ラベルを選択し「Edit」をクリックすると「Edit Notification」というダイアログが表示され、ラベルごとの新着通知方法を設定できる。新着時のサウンドを変更したいときは「Sound File」の右にあるボタンをクリックし、好みのWAVファイルを選択しよう。新着時にはサウンドだけではなく好きなプログラムを実行することもできる。「Run Command」にチェックを入れて下部の空欄にプログラムのパスを入力しよう(図12)。
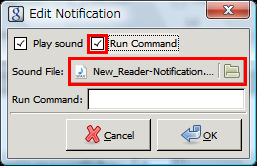
「Google Calendar」タブではGoogle Mailタブと同様にチェックの間隔や通知のサウンドを変えられる。「Google Reader」タブではこれに加えて、新着通知を一定以上の未読が貯まったときだけ行うように設定できる。未読件数は「Minimum unread to issue a notification」を変更すればよい。デフォルトでは25件になっている。(図13)。
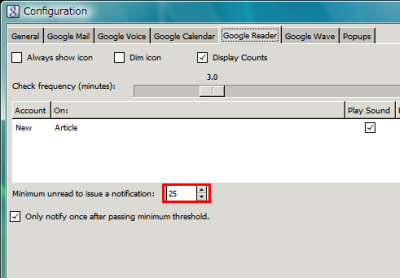
「Popups」タブではポップアップの透明度、大きさ、色などを好みによって変えられる。特に高解像度のディスプレイを使っている場合は「Popup Window Size」を変更して大きくしておくのがお勧めだ。「Test Popup」をクリックするとポップアップのスタイルを確認できる(図14)。
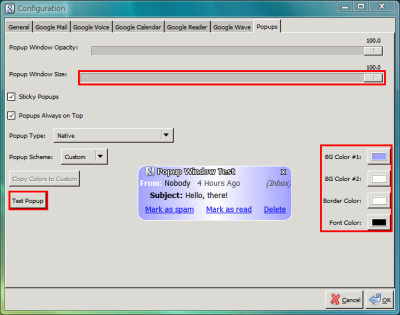
今回紹介したツール:googsystray
- 作者:Jim Duchek
- 動作環境:Windows2000/XP/Vista/7、各種Linux
- ライセンス:GPLv3
- ホームページ:http://googsystray.sourceforge.net/