多人数でも遅延なしで軽快に使えるボイスチャット「Mumble」 の使い方
「Skype」や「MSNメッセンジャー」の音声通話機能などのボイスチャットは、電話料金を気にせず手軽に通話できるとあってとても便利だ。しかし、これらのソフトは大人数でのマルチチャットに適しておらず、またCPU負荷も高いため重い処理の実行中には使いにくかった。今回紹介する「Mumble」は、マルチチャット対応の軽量なボイスチャットアプリケーションだ。
Mumbleは元々はネットゲームのユーザー向けに開発されたボイスチャットツールである。とはいえ決してゲーム専用ではなく、その高い性能は一般のユーザーにとっても極めて有用だ。重量級のゲームをプレイしながらでも問題なく利用できる軽快な動作や、10人を遙かに超えるユーザーでも遅延なく会話できる安定性は、オンラインでのちょっとした打ち合わせなどに役立つだろう(図1)。
P2Pで動作するSkypeとは異なり、Mumbleはすべての通信がサーバを介して行われる仕組みなので、基本的には会話に参加するユーザーのいずれかがサーバソフトを実行しておく必要がある。ただ、有志によって運営されている公開サーバを使えば、高度なネットワークの知識がなくても利用可能だ。なお、ボイスチャットを行うには当然だがマイクが必要になる。安価なものでも構わないので必ず用意しておこう。
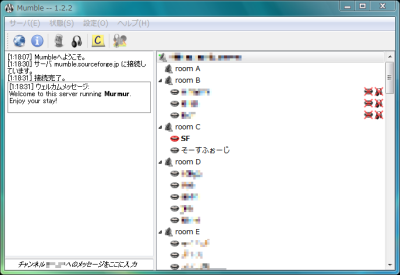
Mumbleのインストールと初期設定
Mumbleはダウンロードページから入手できる。マルチプラットフォームなツールなので複数のファイルが公開されているが、Windowsの場合は.exe形式のインストーラをダウンロードしよう。インストーラは標準的なウィザード形式だ。通常は言語を選択し、ライセンスに同意したら「次へ」をクリックしていくだけでよい。サーバを運用する場合はコンポーネント選択画面で「Murmur」にチェックを入れよう。この際「Bonjour」にチェックを入れるとLAN内にあるMumbleサーバを自動で検出できるようになるが、サーバのIPアドレスが分かるなら特に必要ないだろう(図2)。
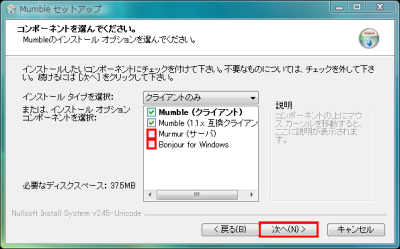
インストールが終わるとMumbleが起動し、初期設定の確認ダイアログが表示される。パソコンにマイクを接続してから「はい」をクリックしよう。「音声調整ウィザード」が表示されるので画面の指示に従って設定を進める。まずは「入力デバイス」と「出力デバイス」の「デバイス」プルダウンメニューでサウンドカードを指定する。通常はデフォルトのままでOKだ。デバイスにエコーキャンセラ機能がある場合は「エコーキャンセルを使う」にチェックを入れるとよい。「位置音響を有効にする」は、対応しているゲームにおいてゲーム内の場所とステレオの定位を一致させる機能だ。ゲームユーザー以外はチェックを外しておこう(図3)。
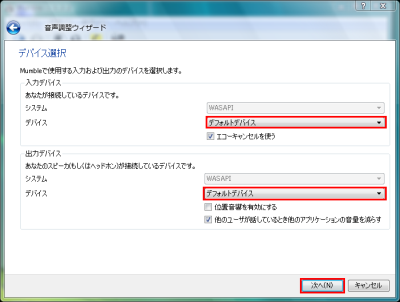
「次へ」をクリックすると「デバイス調整」画面が表示されるので、スライダーで音声通信のバッファサイズを指定する。バッファは少なくするほど音の遅延が小さくなる。画面の指示通りに音が途切れたりノイズが乗ったりしないギリギリまで左に動かそう(図4)。
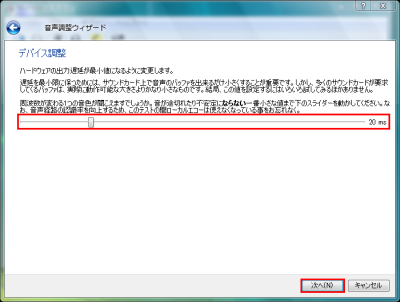
「次へ」をクリックすると「音声調整」画面が表示される。Windowsのコントロールパネルで「サウンド」を開き、「録音」タブから「マイクのプロパティ」を表示する。マイクに向かって大きな声を出し、ウィザードに表示されているバーを見ながら最大音量を調整しよう。Windows XPの場合は「サウンドとオーディオデバイス」の「オーディオ」タブから「録音コントロール」を表示して同様の設定を行う。終わったら小さな声で話しながらウィザードのスライダーを操作して最小音量も調整する(図5)。
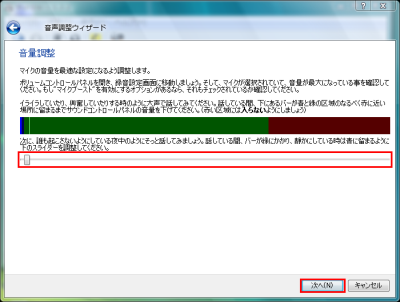
「次へ」をクリックし、「発声の検出」画面になったら音声を送信する条件を設定する。キーボードの特定のキーを押しているときだけ送信する「プッシュ・トゥ・トーク」か、マイク音量が一定以上のときだけ送信する「音声信号の大きさ」を選ぶとよい。プッシュ・トゥ・トークの場合は送信キー、音声信号の大きさの場合は音量のしきい値も指定しておこう(図6)。
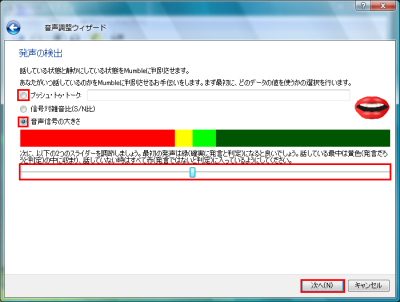
同様に「次へ」をクリックすると「品質&通知」画面になる。「品質の設定」では音質と使用する通信帯域を指定する。通常は「バランス」のままでよい。「通知設定」ではテキストメッセージなどの合成音声による読み上げを設定できるが、英語しか対応していないため無効にしておきたい。「次へ」をクリックして音声調整ウィザードを終了させる(図7)。
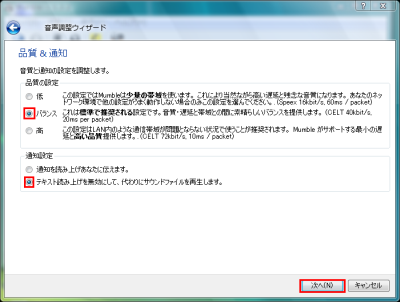
続いて「証明書管理」ウィザードが実行される。Mumbleはユーザーのなりすましを防ぐために、SSLによる電子署名メールと同じ仕組みを利用しているが、正規の証明書を取得しなくても使用可能だ。「証明書の自動発行」を選び「次へ」をクリックしよう。証明書をすでに所有している場合は「証明書をインポートする」を選んで読み込ませればよい。なお、ここで作成した証明書はドキュメントフォルダに保存される。誤って削除してしまうとサーバに接続できなくなる場合があるので注意しよう(図8)。
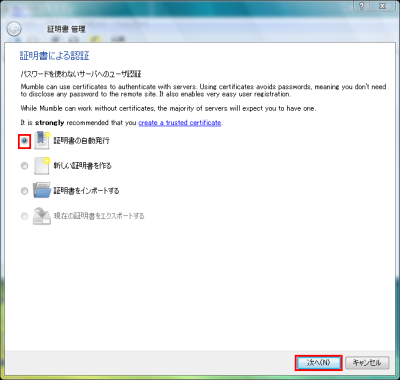
Mumbleの基本的な使い方
インストールと初期設定が終わったら図12のようなサーバ接続画面が表示される。しばらくすると有志のユーザーが運営している公開サーバが一覧表示される。適当なサーバを選択し「接続」をクリックする(図9)。
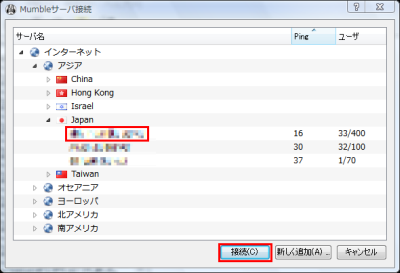
初回接続時はユーザ名の入力画面が表示されるので、任意の名前を入力して「OK」をクリックしよう。ユーザー名には全角文字も利用可能だ(図10)。
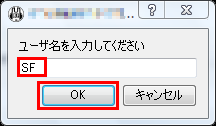
多くのサーバは認証機関によるSSL証明書を取得していないため、初回接続時に「証明書の検証に失敗しました」というエラー画面が表示される。そのサーバを使いたい場合は「はい」をクリックする(図11)。
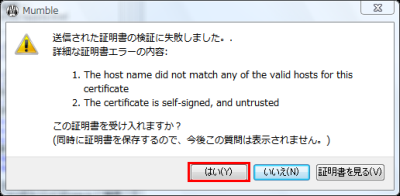
サーバに接続できたらMumbleのメイン画面右側に接続中のユーザーと「チャンネル」が一覧表示される。チャンネルとはチャットルームのようなもので、チャンネル名をダブルクリックすることで入室できる。通話したい相手にも同じサーバの同じチャンネルに入室してもらうと声でのコミュニケーションが行える。一時的に席を離れたいときはツールバーのマイクのボタンをクリックすれば音声が送信されなくなる(図12)。
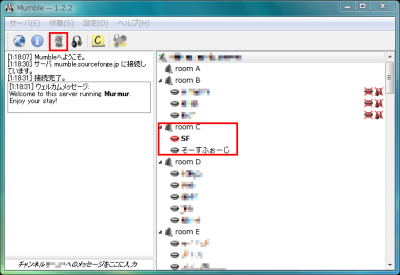
鍵付きのチャンネルを作成する
公開サーバのチャンネルは自由に入退室できるため、無関係な第三者にも通話の内容が聞かれてしまう。そこでパスワード保護をかけた「鍵付き」のチャンネルを作成しよう。まずはメニューバーの「状態」−「登録」を選択し、確認画面で「はい」をクリック。利用中のユーザー名をサーバに登録する。登録後は名前の変更が行えなくなるので注意が必要だ(図13)。
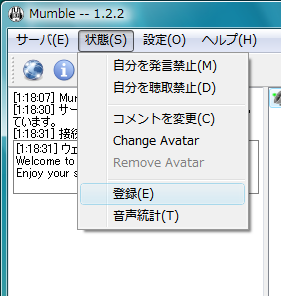
登録できたら一度サーバから切断し再接続する。チャンネル一覧の「Root」を右クリックし、コンテキストメニューから「追加」を選択。任意のチャンネル名を入力し「OK」をクリックすると、一時的なチャンネルを作成できる(図14、15)。
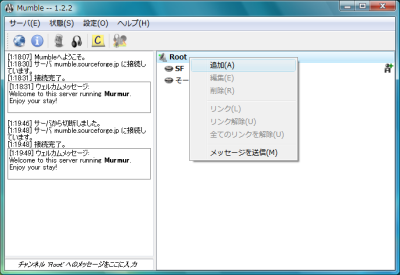
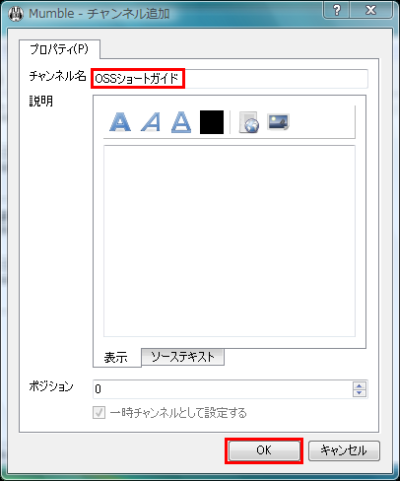
作成したチャンネルのチャンネル名を右クリックし、コンテキストメニューから「編集」を選択する。表示されるウインドウの「パスワード」欄に任意のパスワードを入力するとチャンネルの入室に制限をかけられる(図16、17)。
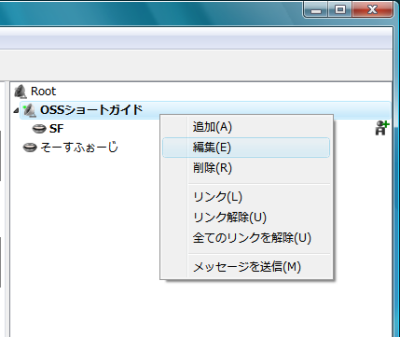
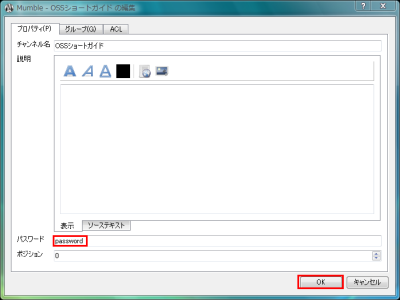
チャンネル作成者以外がパスワードのかかったチャンネルに入室するには、メニューバーの「サーバ」−「アクセストークン」を選ぶ。アクセストークン画面の「追加」をクリック。指定のパスワードを入力しておく。その後チャンネルへの入室を行うと自動的に認証が行われる(図18)。

非公開のMumbleサーバを立てる
LAN内での通話やプライベートな通話を行うときなど公開サーバを使いたくない場合は、サーバソフトを起動して非公開のサーバを運用しよう。Mumbleのインストール時にサーバを導入してあれば、サーバの起動はスタートメニューからMurmurを実行するだけでよい(図19)。デフォルトの場合、使用するポートはUDPとTCPの「64738」となっている。なお、サーバの設定はMumbleをインストールしたフォルダ(通常はC:\Program Files\Mumble)内にある「murmur.ini」を編集して行う。「serverpassword」にパスワードを入力しておくと、サーバ接続にパスワード制限をかけることが可能だ。
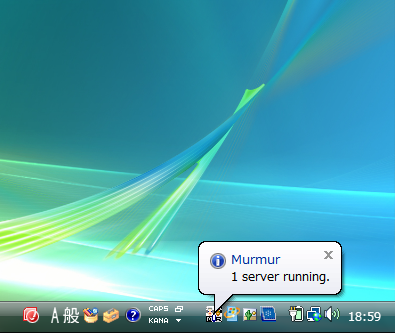
非公開のサーバに接続するときはMumbleを起動し、最初に表示されるサーバ接続画面で「新しく追加」をクリックする。表示される「サーバを編集」画面に任意のサーバ名、接続先IPアドレス、接続時のユーザ名を入力する(図20)。

「OK」をクリックすると非公開サーバが「お気に入り」としてサーバ一覧へ追加される。あとは通常通り接続すればボイスチャットを行える(図21)。
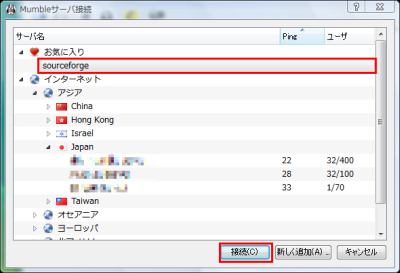
今回紹介したツール:Mumble
- 作者:Thorvald Natvig
- 動作環境:Windows、MacOS、各種UNIX
- ライセンス:BSD License (三条項BSDライセンス/New BSDライセンス)
- ホームページ:http://mumble.sourceforge.net/