音程を変えずに速度変更可能な音楽・語学練習用プレイヤー「BestPractice」
語学学習や楽器演奏の習得には、教材となる音声ファイルやCDをゆっくり聴きながらの反復練習が欠かせない。しかし一般的な音楽プレイヤーソフトはスロー再生や反復再生に対応しておらず使い勝手が悪い。そこで利用したいのが音楽・語学練習用プレイヤー「BestPractice」である。
通常、音楽プレイヤーソフトは再生速度の変更ができないことが多い。また、変更できる場合でも速度の変更と同時に音程が高くなったり低くなったりして、非常に聞き苦しくなることがある。だが、BestPracticeなら音程を保ったまま20%(0.2倍速)から200%(2倍速)まで0.1パーセント刻みで自由に速さを変更できる。変更はリアルタイムで反映されるので、再生しながら細かく調整可能だ。
またBestPracticeには指定した2点間のリピート再生を行えるループ機能がある。開始点と終了点はクリック1つで手軽に設定でき、重点的に学びたい部分だけを何度も聴くことが可能だ。ほかに音楽からボーカルの音だけを消す「カラオケモード」や、音程を半音ずつ上げ下げする機能もあり、歌の練習などにも使えるだろう(図1)。

BestPracticeのインストール
BestPracticeはダウンロードページから入手できる。.zip形式はソースコードなので.exe形式のインストーラをダウンロードしよう(図2)。
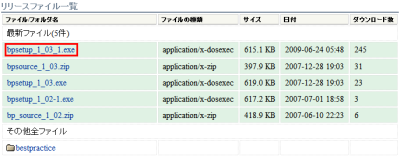
インストールはダウンロードしたインストーラをダブルクリックし、ウィザードの指示に従って「次へ」をクリックしていけばよい(図3、4)。
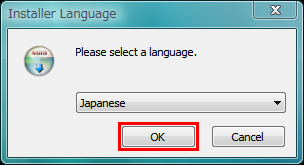
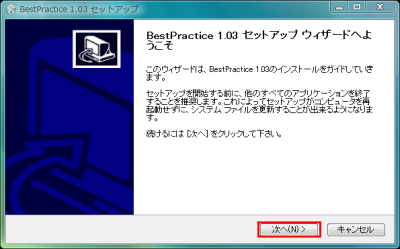
BestPracticeの使い方
スタートメニューからBestPracticeを起動するとメインウインドウが表示される。「ファイルを開く」をクリックしてお手本になる音声ファイルを読み込もう。またエクスプローラからのドラッグ&ドロップも行える。対応しているファイル形式は.wav形式と.mp3形式の2種類だ。その他のファイルを開きたい場合は一度ほかのツールで形式を変換してから利用するとよい(図5)。
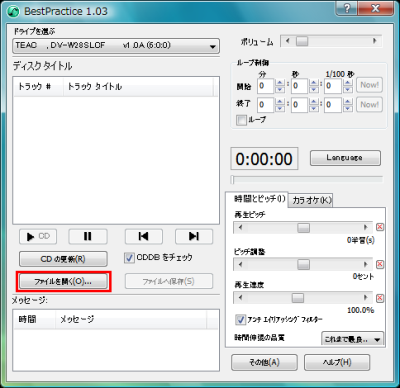
お手本がCDの場合はパソコンのCD/DVDドライブにCDを挿入し「CDの更新」をクリックする。上部のリストにトラックが表示されるので、再生したい曲や音声のトラック番号を選んで「CD」と書かれた再生ボタンをクリックしよう。この際「CDDBをチェック」にチェックが入っていると「freedb」へ曲名やアルバム名の問い合わせが行われる。ただ、多くのCDでは情報が見つからず表示されないのでチェックを外してしまっても構わない(図6)。
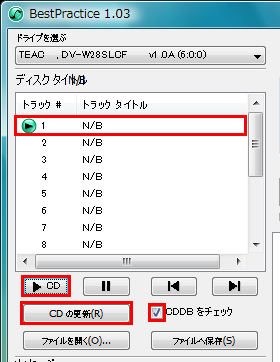
ファイルを開くと即座に再生が始まる。音程を変えずにスピードを変更するにはウインドウ右下にある「時間とピッチ」タブから「再生速度」のスライダーを左右に動かそう。ただしあまりに遅くしすぎると聞きづらくなるので注意が必要だ。スライダー右の「×」ボタンをクリックすると元の状態に戻る。また「再生ピッチ」のスライダーでは半音ずつ、「ピッチ調整」のスライダーでは半音の100分の1ずつ音程を調整できる(図7)。

2点間のリピート再生はウインドウ右上にある「ループ制御」から行う。音声の再生中にリピート再生を始めたい地点に来たら上段の「Now!」をクリック、終わりにしたい地点まで来たら下段の「Now!」をクリックしよう。「ループ」にチェックを入れるとリピート再生が実行される(図8)。
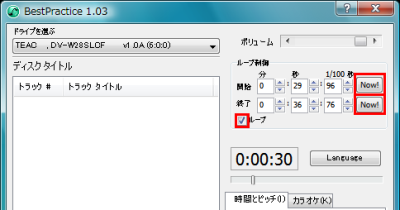
その他の機能
音楽ファイルからボーカルを除去するには、ウインドウ右下の「カラオケ」タブを開き、「カラオケモード」をチェックする。下部のスライダーでボーカルの定位やバンドパスフィルタを細かく設定するとより奇麗に除去できるが、曲によってはボーカルがほとんど消えないことや、ほかの楽器まで消えてしまうこともあるので過信は禁物だ(図9)。

「ファイルへ保存」をクリックすると、再生速度、音程、2点間再生、ボーカル除去の処理を済ませた音声をファイルとして出力できる。スロー再生などに非対応の携帯MP3プレイヤーで利用する際に便利だ。なお出力形式は.wavなのでファイル容量に注意が必要である(図10)。

BestPracticeを起動した際、まれに図11のようなエラーが表示されることがある。これはCD/DVDドライブとの相性が悪かったり、ドライブが存在しないと発生するエラーだ。1スピンドルのモバイルノートパソコンなどを使っている場合はあらかじめ外付けドライブを接続しておくか、仮想ドライブツールを利用するとよい。
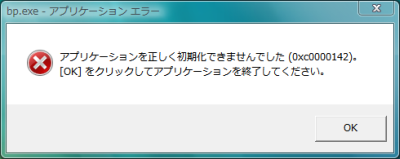
今回紹介したツール:BestPractice
- 作者:Robert Moerland
- 動作環境:Windows
- ライセンス:GPLv2
- ホームページ:http://www.xs4all.nl/~mp2004/bp/