HDD/SSDの健康診断を行うS.M.A.R.T.対応ツール「CrystalDiskInfo」 の使い方
今回紹介するのは、ハードディスクの健康状態をチェックするツール「CrystalDiskInfo」だ。パソコンを構成する部品の中でも、ハードディスクは極めて重要である。ハードディスクの故障はデータの喪失を意味しているため、非常にダメージが大きい。ハードディスクの健康状態は外から見ているだけでは分からないため、このようなツールを使って定期的に確認しておきたい。
S.M.A.R.T.はHDDやSSDに内蔵されている自己診断機能で、「Self-Monitoring Analysis and Reporting Technology」の略となる。S.M.A.R.T.を用いてHDDなどの状態を定期的にチェックすることで故障や障害の前兆を早期発見したり予測できるのだ。CrystalDiskInfoはシンプルなUIでS.M.A.R.T.情報をチェックしやすいほか、一般的なHDDチェックツールが対応していないUSB外付けHDDの多くに対応している。また、最近急速に普及しているSSDにも対応している。SSDはHDDと仕組みが大きく違うため、非対応のツールでは正常な情報を取得できないが、CrystalDiskInfoならIntel、MTRON、SAMSUNG、Indilinxのコントローラを搭載したSSDの情報を表示可能だ。
また、CrystalDiskInfoではGoogleの調査に基づいた診断基準を採用しており、信頼性が高い。ただし、同様の論文でHDDはS.M.A.R.T.の数値に一切問題がないまま突然死することが少なくない、とも報告されている。すべての故障を早期発見、予測できるわけではないので注意しよう。とはいえ1つの指針としては十分役に立つはずだ(図1)。
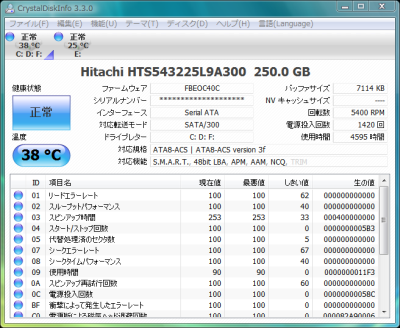
CrystalDiskInfoのインストール
CrystalDiskInfoはSourceForge.JPのダウンロードページからポータブル版を入手できる。作者のサイトからはインストーラ版をダウンロード可能だが、機能面での違いはないため、今回はポータブル版で解説する(図2)。
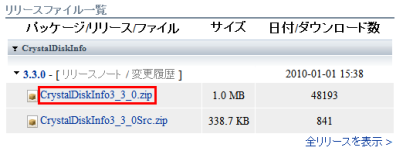
ポータブル版の場合はダウンロードしたアーカイブを適当なフォルダに解凍するだけで利用の準備は完了だ。起動には「DiskInfo.exe」をダブルクリックで実行すればよい(図3)。
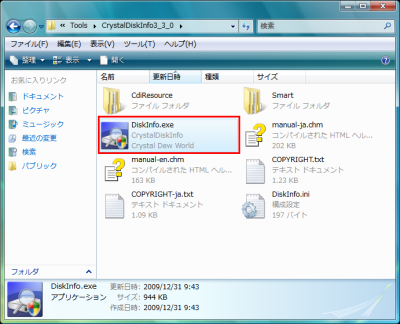
CrystalDiskInfoの使い方
CrystalDiskInfoを起動すると、システムドライブを含むHDDやSSDの情報が即座にチェックされ、図4のようにメインウインドウで表示される。ウインドウ左上の「健康状態」が「正常」であればS.M.A.R.T.の情報に問題はない。ここに「異常」や「注意」と表示されている場合は何かしらの問題が発生しており、近いうちに故障する可能性が高い。速やかにデータのバックアップを実行しよう。なお、「異常」はエラーなどの回数が、HDDやSSDのベンダーに定義されているしきい値を超えた場合を、「注意」は前述したGoogleの論文によって故障と相関関係があるとされた項目が初期値以外になっていた場合を意味している。
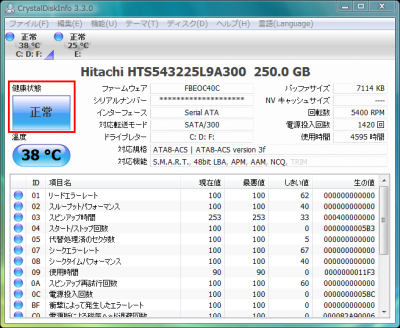
メインウインドウ右上にはHDDやSSDの仕様や電源投入回数など各種の情報が表示される。SSDの場合は「対応機能」でWindows 7から採用された「TRIM」コマンドに対応しているかをチェック可能だ。メインウインドウ下部にはS.M.A.R.T.の情報が項目ごとに数値で表示され、どの項目に問題があるかを確認できる。パソコンに接続しているHDDやSSDが複数台の場合は、メニューバーのすぐ下にあるボタンでチェック対象を切り替えて、すべてのドライブをチェックしておこう。
CrystalDiskInfoはメニューバーの「機能」−「常駐」にチェックを入れると、メインウインドウを非表示にしてタスクトレイへ常駐させることが可能だ。常駐させるとS.M.A.R.T.の情報で異常を検知したときにすぐさまバルーンヘルプで警告を表示してくれる。また、常駐機能の利用時にはメニューバーの「機能」−「スタートアップ」にチェックを入れておくことで、Windowsの起動(ログオン)時に自動で実行できる(図5)。
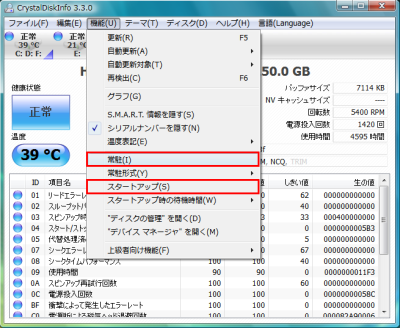
CrystalDiskInfoを常駐させるとタスクトレイにはメインのアイコンとディスクごとのアイコンが表示される。ディスクごとのアイコンには温度が表示され、HDDが過熱状態ではないかが一目で分かる。アイコンを右クリックして表示されるメニューからは、警告の有効/無効やS.M.A.R.T.の情報を取得する間隔を設定できる(図6)。
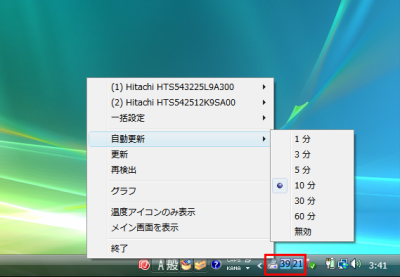
その他の機能
CrystalDiskInfoのメニューバーから「機能」−「グラフ」を選択するとグラフウインドウが表示される。上部のプルダウンメニューから項目を選ぶことでS.M.A.R.T.の情報をグラフとして閲覧可能だ。常駐させている場合は長期的な変化をより細かく確認できるだろう(図7)。
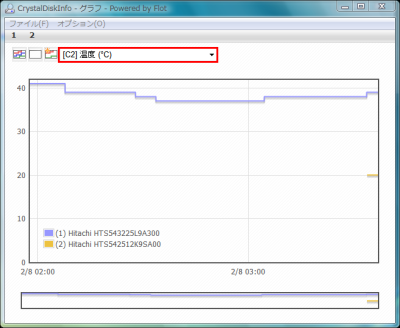
CrystalDiskInfoには、HDDの騒音管理機能「AAM」(Automatic Acoustic Management)および消費電力管理機能「APM」の調整機能がある。利用するにはメニューバーの「機能」−「上級者向け機能」−「AAM/APM設定」を選ぼう。静音パソコンなどを使っている場合はAAMのスライダーを「静穏」側に動かして「有効」をクリック、モバイルノートパソコンなどを使っている場合はAPMのスライダーを「低消費電力」側に動かして「有効」をクリックするとよい。アクセス速度を重視する場合は双方とも「パフォーマンス」側に動かそう。ただし、環境によってはAAM/APMの設定が使えなかったり、電源のオンオフで初期状態に戻ってしまうこともある。初期設定に戻ってしまう場合はメニューバーの「機能」−「上級者向け機能」−「自動的にAAM/APM設定を適用する」にチェックを入れておくと、CrystalDiskInfoの起動時に設定が自動で反映されるようになる(図8)。
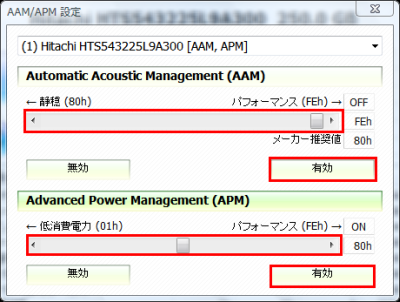
USB接続の外付けハードディスクなどはCrystalDiskInfoを起動しても認識されず、画面に表示されないことがある。メニューバーの「機能」−「上級者向け機能」−「アドバンスドディスクサーチ」を選択するとこのようなディスクを認識できる可能性がある。ただ、環境によってはフリーズすることもあるので注意が必要だ(図9)。
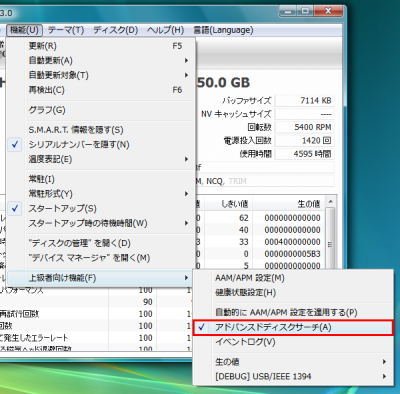
今回紹介したツール:CrystalDiskInfo
- 作者:ひよひよ
- 動作環境:Windows
- ライセンス:修正BSDライセンス
- ホームページ:http://crystalmark.info/software/CrystalDiskInfo/
- ダウンロードページ:http://sourceforge.jp/projects/crystaldiskinfo/