マウスジェスチャでFirefoxを操作する「All-in-One Gestures」拡張
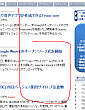
マウスのボタンとカーソルの動き(移動)の組み合わせでアプリケーションの操作をする機能は「マウスジェスチャ」などと呼ばれている。「All-in-One Gestures」は、Firefoxにマウスジェスチャ機能を追加する拡張機能だ。これを利用することで、例えば「マウスの右ボタンを押したままでカーソルを右に移動する」といった動作に対し、「進む」といった機能を割り当てることができる。
All-in-One Gesturesのインストールは、Firefoxアドオンサイトから行える。デフォルトではマウスの右ボタン+移動にジェスチャが割り当てられており、たとえば右ボタンを押しながらマウスを上へ移動させると、ステータスバーの左下に「マウスジェスチャ:U(新しいタブで開き、そのタブを選択する)」という文字が表示される。これが現在行っているマウスジェスチャに割り当てられている機能だ。この状態でマウスの右ボタンから指を離すとコマンドが実行され、新しいタブが開いてそのタブがアクティブになる(図1)。
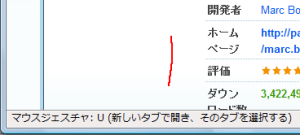
なお、指を離すタイミングがうまくいかないと、ステータスバーの左下に「マウスジェスチャは中断されました」というメッセージが表示される(図2)。この場合、再度同じ操作を試してみよう。
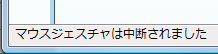
さて、All-in-One Gestures拡張に割り当てられているマウスジェスチャは「All-in-Oneジェスチャ設定」ダイアログから確認・編集できる。設定ダイアログはメニューバーの「ツール」-「アドオン」で「アドオン」ダイアログを開き、「拡張機能」をクリックして表示されるAll-in-One Gesturesの「設定」ボタンをクリックすると表示される。
マウスジェスチャの設定や確認は、「ジェスチャのカスタマイズ」タブで行える(図3)。90余りの機能が表示されているが、デフォルトでマウスジェスチャが設定されているのは半分ほどである。自分が使いたい機能がジェスチャに割り当てられていない場合や、すでに割り当てられているマウスジェスチャが使いにくい場合などはここから設定変更が可能だ。
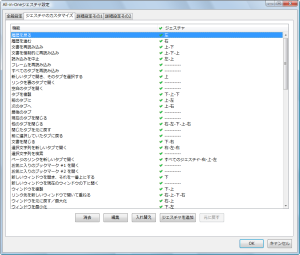
機能をマウスジェスチャに割り当てたり、割り当てられているジェスチャを変更するには、まず変更したい機能を選択して反転させる。続いて下の「編集」ボタンをクリックすると、「ジェスチャを文字列で入力してください」という入力窓が表示されるので、設定したいマウスジェスチャの動きを入力する(図4、5)。入力規則は、上がU、下がD、右がR、左がLとなる。「上左下」の場合は「ULD」となる。また、「編集」中に「ジェスチャ入力」ボタンをクリックすると、「ジェスチャ入力領域」ダイアログが表示され、その中で実際にマウスを動かしてジェスチャを設定することもできる。最後に「OK」ボタンをクリックすれば、設定は完了だ。
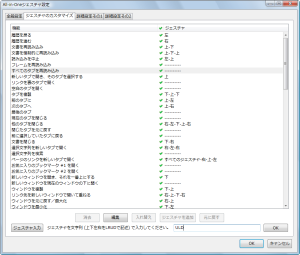
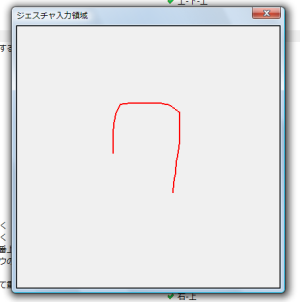
注意してほしいのが、同じような動作でもタブで行うものとウィンドウで行うものがあることだ。例えばデフォルトの設定では、Webページ内のテキストを選択して「右、上、左」というジェスチャを実行すると、範囲選択した中に含まれるすべてのリンクが新規タブで開かれる(「ページのリンクを新しいタブで開く」機能)。いっぽう、「右、上」というジェスチャでは「ページのリンクを新しいウィンドウで開く」が実行される。このように、似たようなジェスチャで実行するコマンドは誤って実行してしまう可能性もあるので、心配な場合はどちらかを変更しておくと良いだろう。
「全般設定」の「利用する機能」では、All-in-One Gesturesの基本機能を設定できる(図6)。デフォルトではすべてがチェックされているが、分かりにくいと思われる用語を説明しておこう。「マウスホイールジェスチャ」とは、右クリックをしながらマウスホイールを上下にスクロールすること。「ロッカージェスチャ」は、右クリックをしながら左クリック、左クリックをしながら右クリックするといった動作になる。
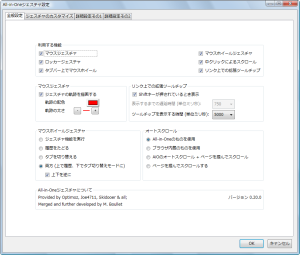
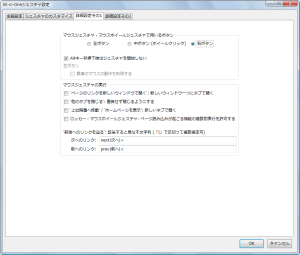
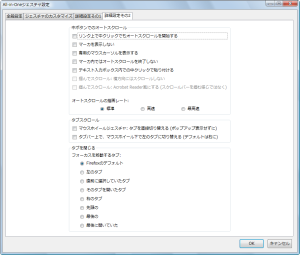
ジェスチャ機能は一部のWebブラウザには標準搭載されているが、All-in-One Gestures拡張は柔軟な設定ができる点が特徴だ。人により好みはあるだろうが、上手く使いこなせばネットサーフィンの効率が上がることは間違いないだろう。