複数タブをグループで管理できる「タブグループマネージャー」拡張
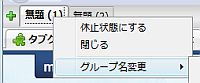
Firefoxでは、複数のタブを開いていくうちに、タブを開き過ぎてしまって、肝心なタブが見つからないなどということがよく起こる。それに対応するために、Firefoxにはタブ管理のための様々なアドオンが作られている。今回紹介する「タブグループマネージャー」拡張もその1つだ。
タブグループマネージャーはその名の通り、複数のタブをグループに分類し、さらにそのグループに名前を付けて管理することができるFirefox拡張だ。これによって、大量にタブを開いていた際に目的のタブを見つけやすくなったり、内容や目的に応じてタブを分類・管理できるようになる。
タブグループマネージャーのインストール
タブグループマネージャーのインストールは、Firefoxアドオンサイトのタブグループマネージャーページ中の「Firefoxへインストール」ボタンから行える。インストール後は再起動が必要となるので、指示に従ってFirefoxを再起動しよう。
タブグループマネージャーをインストールすると、Webページを開いているタブの上に、もう1つ新たにタブが追加される(図1)。このタブの左端には「+」が、右端に丸数字と「-」が表示される。この新たに追加されたタブでグループ化されたタブを管理したり、切り替えることが可能になる。

タブグループを新たに作成するには、左側の「+」をクリックする。選択されているタブグループを削除するには右側の「-」をクリックすればよい。また、タブ右端の丸数字はアクティブなグループを休止状態にするボタンで、数字は現在休止中のタブグループを表している(詳しくは後述)。
タブグループのグループ名の右に括弧で表示されている数字は、そのグループ内で開かれているタブの数を意味する。例えば「Firefox(6)」の場合は、Firefoxというタブグループの中で、6個のタブが開かれているという状態である。
タブグループやグループ内のタブは、ドラッグ&ドロップで自由に移動できる。グループ内のタブの位置を変更するだけでなく、特定のタブを別のタブグループへとドラッグ&ドロップして移動することも可能だ。
タブグループ名はタブを右クリックして「グループ名変更」を選択することで変更できる(図2)。また、「自動リネーム」という機能もある。これは、タブグループ中でアクティブになっているタブの名前やアイコンをタブグループ名として使用するで、「名前のみ」「アイコンのみ」という選択も可能だ。名前の変更履歴から名前を選択できる「過去に付けた名前」という機能もある。
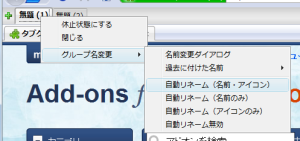
また、指定したタブグループを「休止状態」にする機能を利用することで、メモリを節約できるのも特徴だ。タブを開けば開くほどFirefoxが使用するメモリは増えていくが、頻度が低いグループを一時的に休止状態にすれば、その分のメモリを節約できる、
タブグループを休止状態にするには、休止状態にするタブグループを選択し、タブバー右の丸数字をクリックする。すると、そのタブグループが一時的に見えなくなり、休止状態となる。また、タブグループ上で右クリックして「休止状態にする」を選択しても同様の操作が可能だ(図3)。
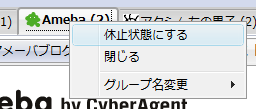
休止中のタブグループを復活させるには、タブグループツールバーのタブがない部分で右クリックし、「休止中のグループ」から、該当のグループを選択すればよい(図4)。また、「休止中のグループを全削除」を選択すれば、休止中のタブグループをまとめて削除することもできる。
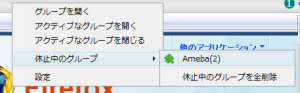
ちなみに、タブグループ内のタブで「他のタブをすべて閉じる」を選択してしまうと、ほかのタブグループで開いているタブも含めて、アクティブなタブ以外の全タブが閉じられ、さらにアクティブなタブグループ以外のタブグループもすべて閉じられてしまうので注意してほしい。
なお、Firefoxでは前回終了時に開いていたウィンドウやタブを次回起動時に復元する機能があるが、タブグループマネージャーを導入している場合、タブグループやタブ、休止状態のタブグループについても再起動時に状態が復元される。
設定ダイアログではさまざまな設定が可能
タブグループマネージャーのメニューから「設定」を選択するか、Firefoxの「アドオン」ダイアログ中の「拡張機能」タブでタブグループマネージャーの「設定」ボタンをクリックすると、設定ダイアログ(「タブグループマネージャー設定」ダイアログ)が表示される。ここから、さまざまなカスタマイズを行うことが可能だ(図5~8)。
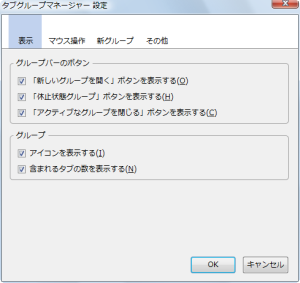
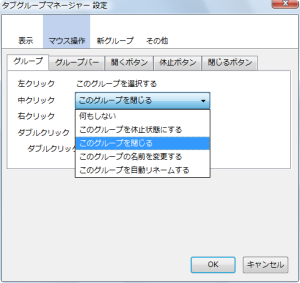
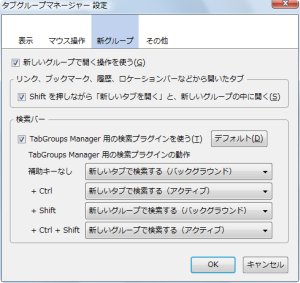
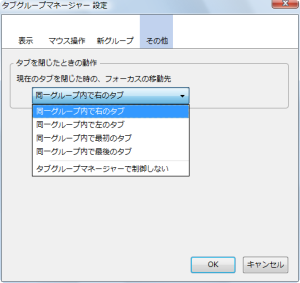
設定項目には、タブを左/中/右/ダブルクリックした際の動作やタブを閉じた際のフォーカスの移動先、ボタンやアイコンの表示/非表示の切り替えなどが用意されている。好みや使い方に応じて、自分にあった設定を行うとより使い勝手が向上するだろう。